Win10系统音量怎么调?Win10声音大小调节方法汇总
发布时间:2017-04-06 22:16:40 浏览数:
到了Win10系统时代,系统界面已经和以前的系统都不一样了,导致很平常的设置也要找半天,一些不熟悉的用户连音量在哪里都不知道,下面小编就分享一下几个Win10下调节声音大小的方法,希望对大家熟悉win10有帮助。
具体步骤:
1、左单击系统任务栏右下角喇叭图标;
以上就是win10系统下多种调节系统音量的方法了。
具体步骤:
1、左单击系统任务栏右下角喇叭图标;
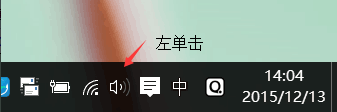
在出现的界面滚动条中滑动滑块可以调节声音大小:
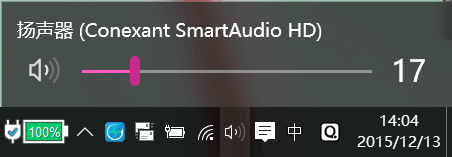
2、右单击喇叭图标选择“播放设备”;
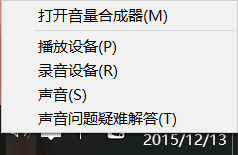
在“扬声器”处右键“属性”。(此界面也可在控制面板中选择“声音”打开)
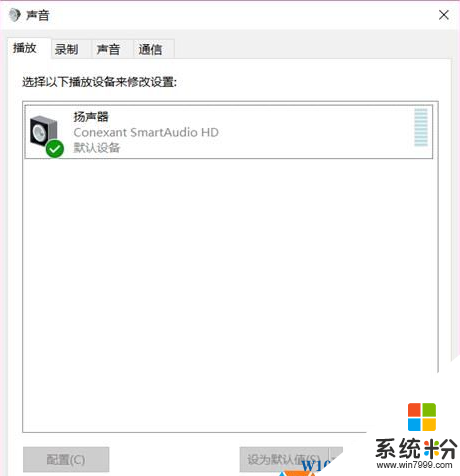
出现菜单中有“级别”,可以滑动滑块调节音量大小。
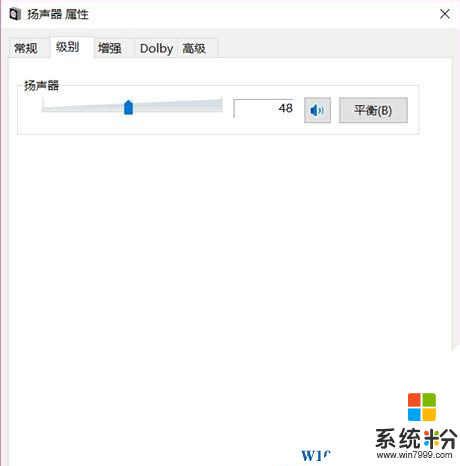
3、有调节音量功能的键盘也可用键盘直接调节。下图红框内即为音量调节按钮。(依次为静音、音量减、音量加)
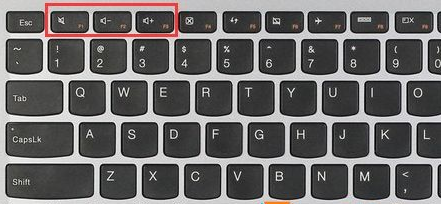
如何通过音量合成器调节单个程序的音量大小呢?
1、在桌面右下角喇叭处右键单击,选择“打开音量合成器”;
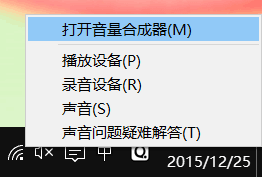
2、 打开之后可拖动滑块调节单个程序音量大小。
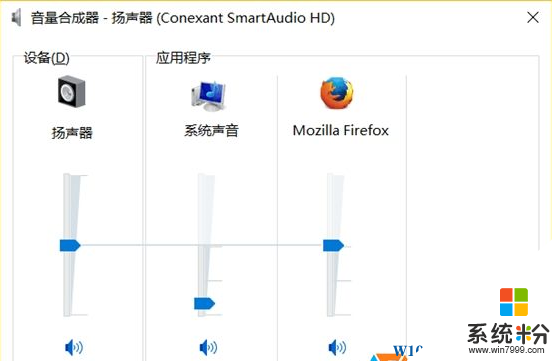
以上就是win10系统下多种调节系统音量的方法了。