w10怎么设置默认输入法 win10如何更改默认输入法设置
发布时间:2023-10-24 10:48:09 浏览数:
w10怎么设置默认输入法,在使用Windows 10操作系统时,我们经常会遇到需要更改默认输入法的情况,默认输入法的设置会直接影响到我们在电脑上的输入体验,因此对于习惯使用不同语言键盘的用户来说,更改默认输入法是十分重要的。如何设置默认输入法呢?在Windows 10中,我们可以通过简单的操作来实现这一目标。接下来我将为大家详细介绍Win10如何设置默认输入法,让我们一起来看看吧!
步骤如下:
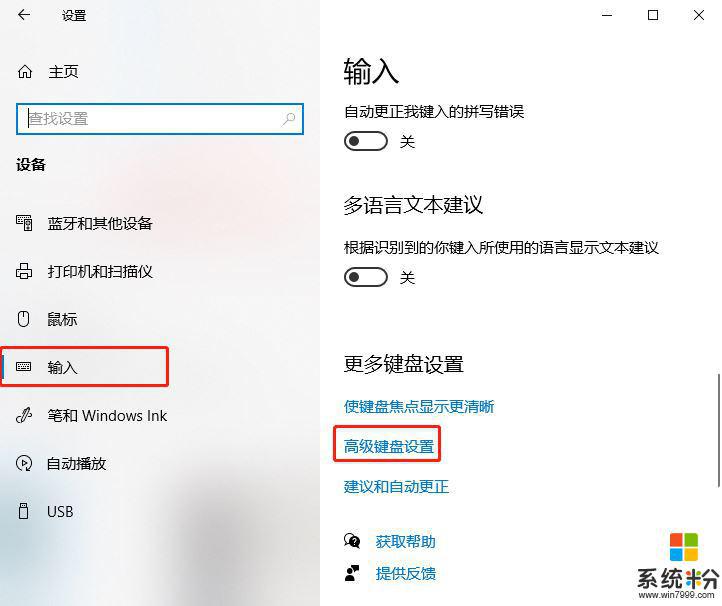
1.win10默认输入法设置在哪里设置?1、打开电脑桌面,点击屏幕最右侧的图标。鼠标位置2、再打开所有运用设置,点击——所有设置3、找到——时间和语言设置,点击一下;4、再点击区域和语言设置栏目;5、点击一下——中文(中华人民共和国),之后点击鼠标所示的位置——选项;6、我们就可以看到自己电脑上的输入法配置了。
2.win10默认输入法怎么设置?1、在“设置”中打开“控制面板”,找到“更换输入法”。选择“高级设置”中的“替代默认输入法”。2、打开下拉菜单,选择输入法。可选择应用窗口设置不同的输入法,点击“保存”。3、回到语言界面,选择“选项”进入,可添加输入法,也可对输入法进行常规设置。
以上就是如何设置 Windows 10 默认输入法的全部内容,如果你遇到了相同的问题,可以按照本文介绍的步骤进行修复,希望这篇文章能对你有所帮助。