windows10的桌面图标 win10怎么显示桌面图标设置
发布时间:2023-12-18 09:39:09 浏览数:
Windows 10是微软推出的最新操作系统版本,它带来了许多新的功能和改进,其中之一就是桌面图标的设置,在Win10中,我们可以自定义桌面图标的显示方式,使得我们的工作环境更加个性化和高效。通过简单的设置,我们可以选择性地显示或隐藏特定的图标,使得桌面更加整洁。Win10还提供了更多的图标样式供我们选择,可以根据个人喜好进行设置。无论是将常用的程序快捷方式放在桌面上,还是将重要的文件夹快速访问,Win10的桌面图标设置都可以帮助我们更好地组织和管理工作内容。
步骤如下:
1.在Windows10系统桌面,右键点击屏幕左下角的开始按钮。在弹出菜单中选择“设置”的菜单项。
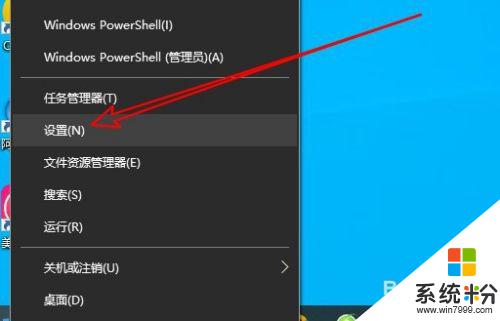
2.然后在打开的Windows10的设置窗口中点击“个性化”的图标。
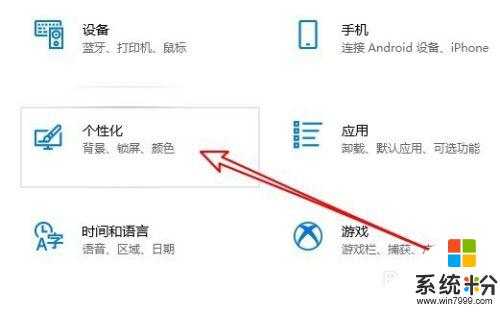
3.接着在打开的个性化的窗口中点击左侧边栏的“主题”菜单项。
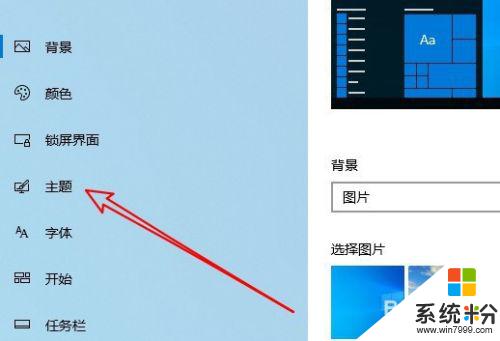
4.然后在右侧的窗口中点击“桌面图标设置”的快捷链接。
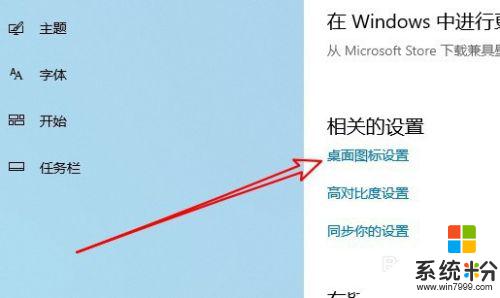
5.这时会打开桌在图标设置的窗口,在窗口中勾选桌面图标前面的复选框。最后点击确定按钮就可以了。
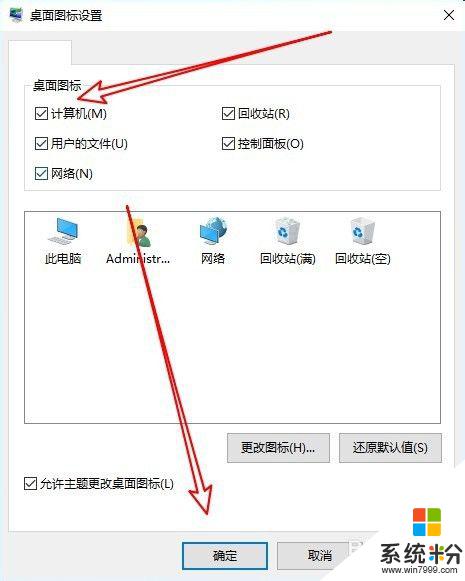
6.总结:
1、首先打开Windows10的设置窗口
2、然后点击窗口中的个性化的图标
3、在打开的主题窗口点击桌面图标设置
4、接着在桌面图标窗口勾选要显示的图标
以上是 Windows 10 桌面图标的全部内容,如果您遇到此类问题,您可以根据本文的步骤进行解决,操作简单快速,一步到位。