win10桌面图标文字显示不全 Win10桌面上图标没有显示文字怎么办
发布时间:2023-10-19 15:21:59 浏览数:
一些用户反映他们在使用Win10操作系统时遇到了一个问题:桌面上的图标文字没有完全显示出来,这个问题给用户的正常使用带来了一定的困扰和不便。在面对这个问题时,我们应该如何解决呢?本文将为大家介绍一些解决方法和技巧,帮助大家解决Win10桌面图标文字显示不全的问题。无论是新手还是老手,相信本文都能为大家带来一些帮助。让我们一起来看看吧!
方法如下:
1.在Windows10桌面上可以只能够看到图标,而没有显示出文字。
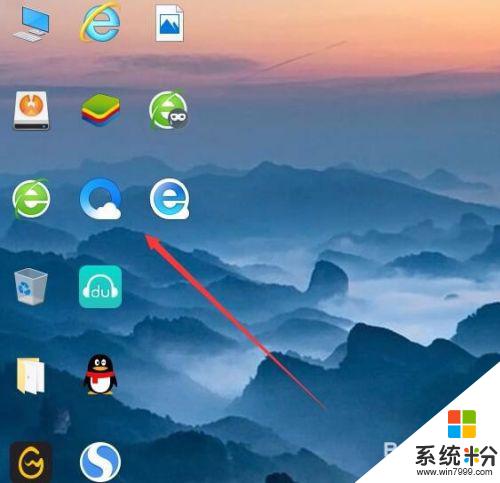
2.连接非常关机重新启动三次电脑,这时就会出现“恢复”界面。,在这里按下F8键
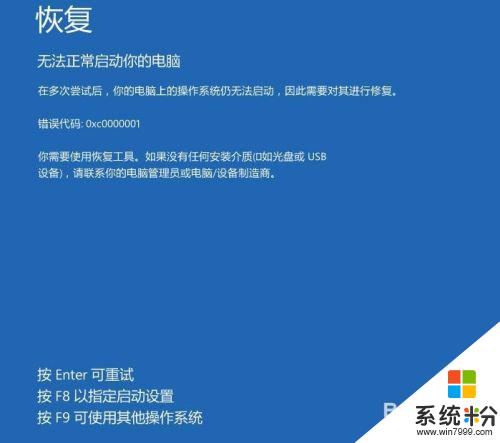
3.在弹出的启动设置页面中,点击“4”,选择启用安全模式菜单项。
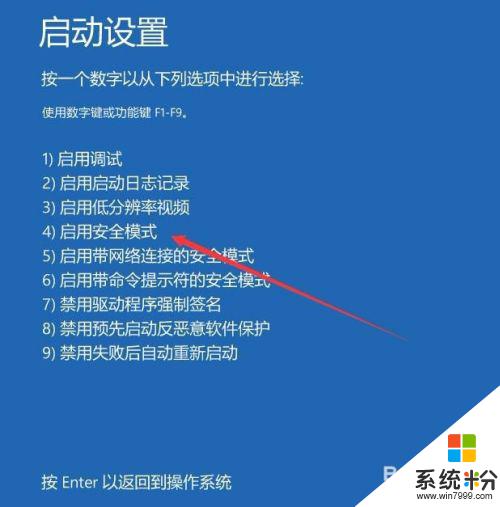
4.电脑重新启动后,会自动进入安全模式
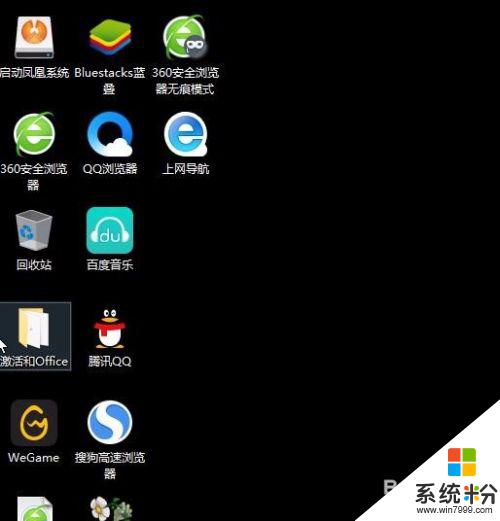
5.在Windows10安全模式中右键点击左下角的开始按钮,在弹出菜单中选择“运行”菜单项。
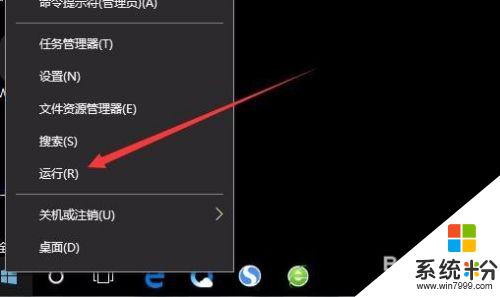
6.这时会打开Windows10的运行窗口,在窗口中输入命令msconfig。然后点击确定按钮。
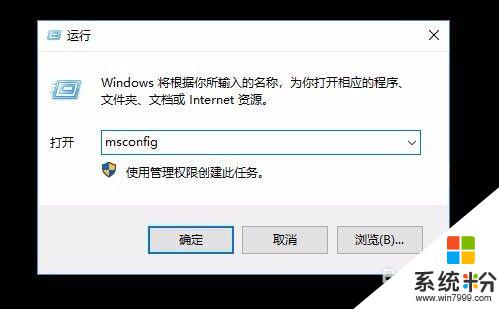
7.这时会打开系统配置窗口,在窗口中点击“引导”选项卡。
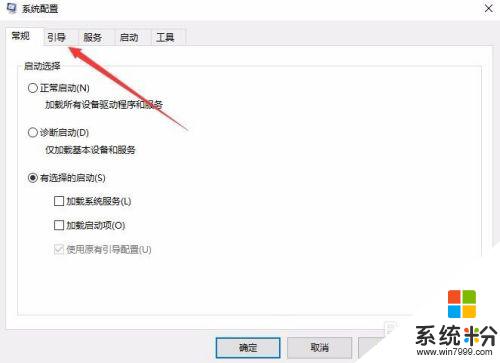
8.然后选择“安全引导”一项,同时选择“最小”设置项。最后点击确定按钮,重新启动计算机后,再次打开系统配置窗口,取消“安全引导”前面的勾选,最后再重新启动计算机就可以了。
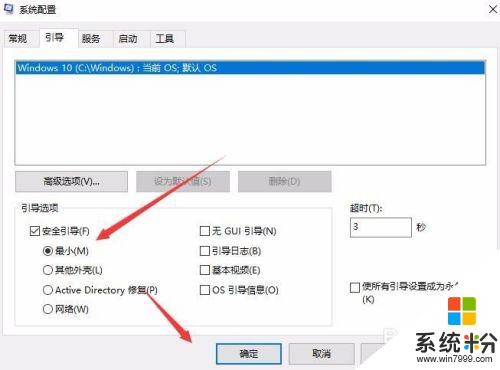
以上是win10桌面图标文字无法完全显示的全部内容,有需要的用户可以按照这些步骤进行操作,希望对大家有所帮助。