win10远程桌面怎么开启 Win10远程桌面开启教程
发布时间:2023-11-27 16:37:02 浏览数:
win10远程桌面怎么开启,在现代科技的快速发展下,远程办公已经成为越来越多人选择的工作方式,而在Win10系统中,远程桌面的开启更是变得简单便捷。Win10远程桌面开启教程为我们提供了详细的步骤和操作指南,使得我们能够轻松地实现远程连接和操作。通过开启远程桌面,我们可以在不同的设备上进行工作,提高了工作的灵活性和便利性。本文将详细介绍如何开启Win10远程桌面,并分享一些使用远程桌面的好处。让我们一起来了解吧!
操作方法:
1.点击“开始”—“控制面板”,打开控制面板界面。
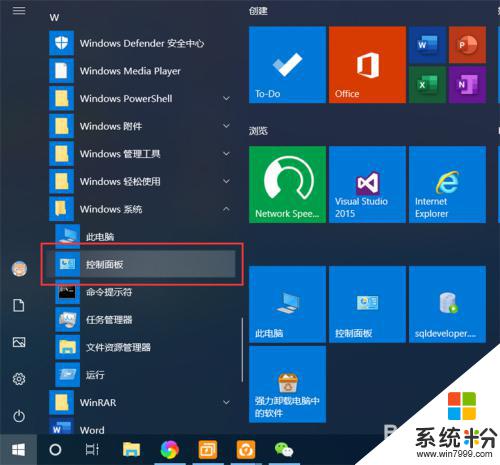
2.在控制面板界面,点击“系统和安全”,打开系统和安全界面。
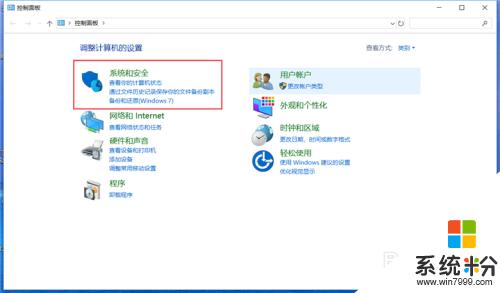
3.在系统和安全界面,点击“系统”下方的“允许远程访问”,打开远程桌面管理界面。
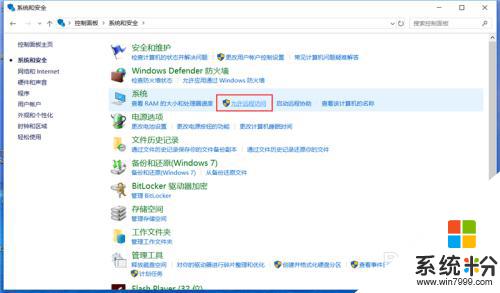
4.在默认情况下,windows 10 系统是不允许远程连接的,点击“远程桌面”下方的“允许远程连接到此计算机”,点击“确定”,即可启用远程桌面。
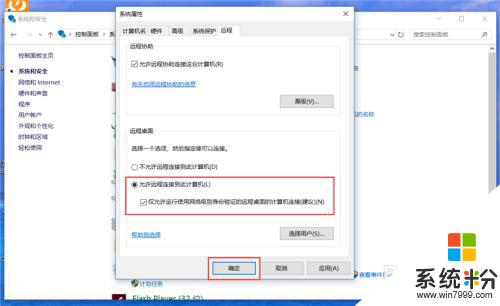
5.在另外一台计算机上,点击“开始”—“windows附件”—“远程桌面连接”。打开远程桌面连接。
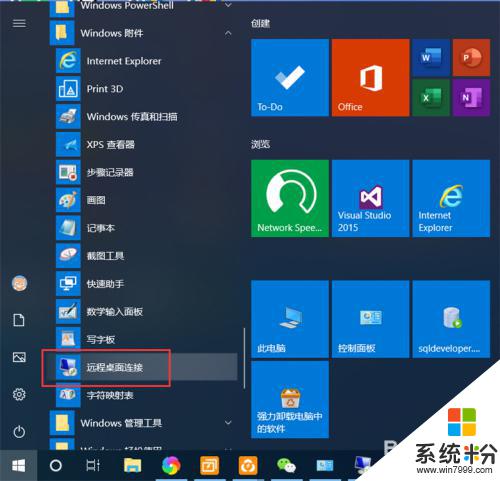
6.在远程桌面连接界面,输入刚刚启用了远程桌面的计算机IP地址。点击“连接”,即可远程桌面连接到指定IP地址的计算机了。
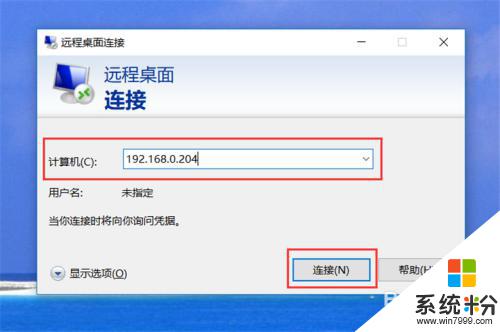
以上就是如何开启win10远程桌面的全部内容,如果您遇到这种情况,您可以按照本指南进行操作,解决问题非常简单快速,一步到位。