windows 打开远程桌面 Win10如何设置远程桌面
发布时间:2023-09-22 09:10:20 浏览数:
windows 打开远程桌面,随着科技的进步和互联网的普及,远程工作和远程学习成为了现代人生活中常见的一部分,而在Windows操作系统中,远程桌面的设置和使用也变得越来越重要。特别是在Windows 10系统中,设置远程桌面可以帮助我们方便地访问和控制远程计算机,提高工作效率和学习体验。如何在Windows 10系统下打开远程桌面,设置和使用远程桌面呢?本文将为您详细介绍。
步骤如下:
1.点击“开始”—“控制面板”,打开控制面板界面。
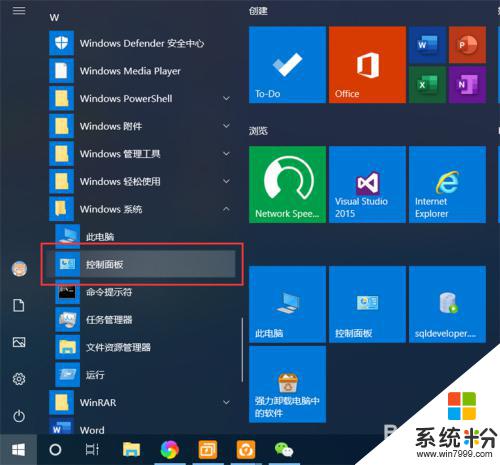
2.在控制面板界面,点击“系统和安全”,打开系统和安全界面。
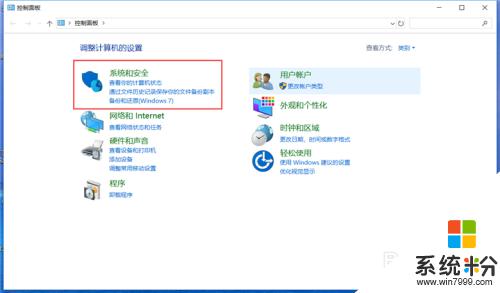
3.在系统和安全界面,点击“系统”下方的“允许远程访问”,打开远程桌面管理界面。
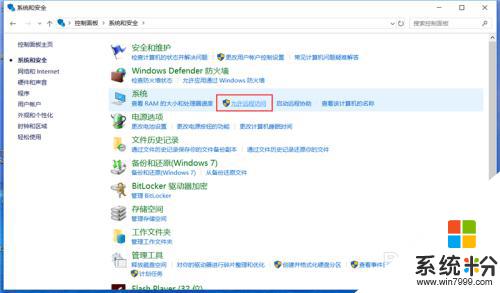
4.在默认情况下,windows 10 系统是不允许远程连接的,点击“远程桌面”下方的“允许远程连接到此计算机”,点击“确定”,即可启用远程桌面。
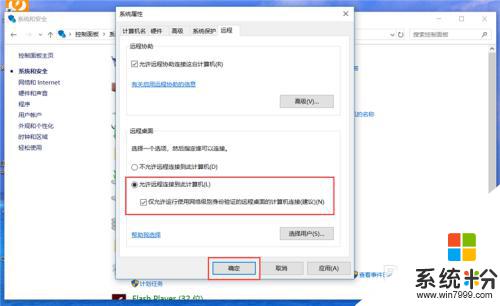
5.在另外一台计算机上,点击“开始”—“windows附件”—“远程桌面连接”。打开远程桌面连接。
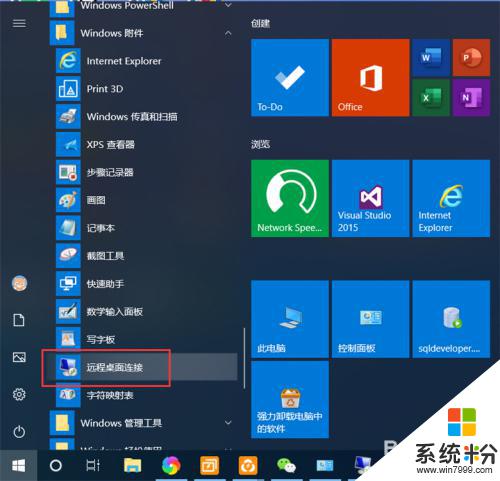
6.在远程桌面连接界面,输入刚刚启用了远程桌面的计算机IP地址。点击“连接”,即可远程桌面连接到指定IP地址的计算机了。
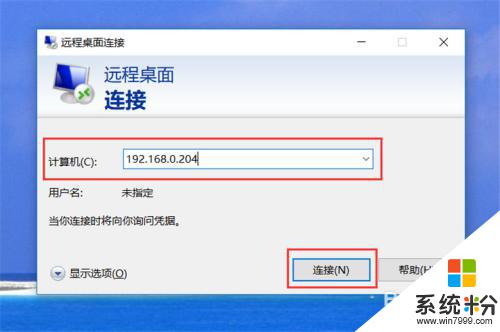
以上就是在Windows中打开远程桌面的全部内容,如果你遇到这种情况,你可以根据小编的操作来解决问题,非常简单快速,一步到位。