windows远程桌面服务开启 Win10如何开启远程桌面功能
发布时间:2023-11-23 11:47:24 浏览数:
windows远程桌面服务开启,Windows远程桌面服务是一项非常实用的功能,它能够让我们在不同的设备之间远程控制桌面,在Win10系统中,开启远程桌面功能非常简单。只需要按照一些简单的步骤,我们就能够轻松地享受到远程控制的便利。本文将介绍如何在Win10系统中开启远程桌面功能,以及一些注意事项,让我们能够更好地利用这项功能。
方法如下:
1.点击“开始”—“控制面板”,打开控制面板界面。
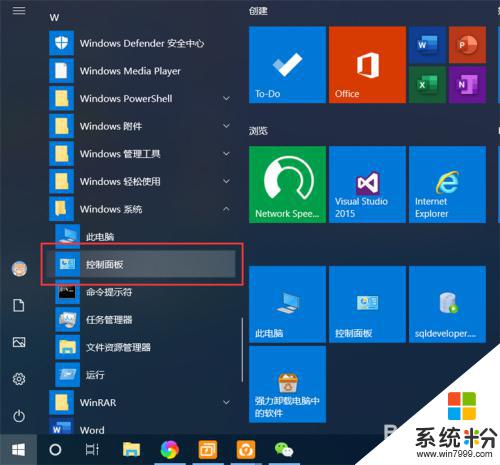
2.在控制面板界面,点击“系统和安全”,打开系统和安全界面。
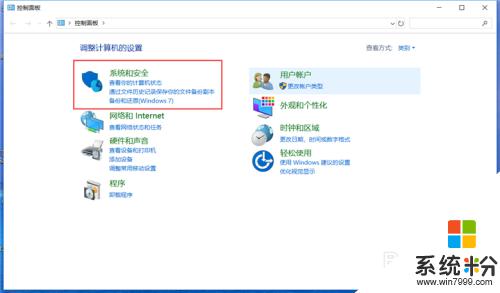
3.在系统和安全界面,点击“系统”下方的“允许远程访问”,打开远程桌面管理界面。
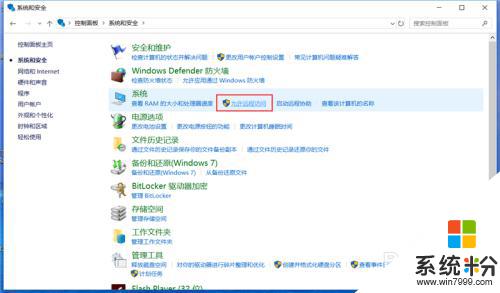
4.在默认情况下,windows 10 系统是不允许远程连接的,点击“远程桌面”下方的“允许远程连接到此计算机”,点击“确定”,即可启用远程桌面。
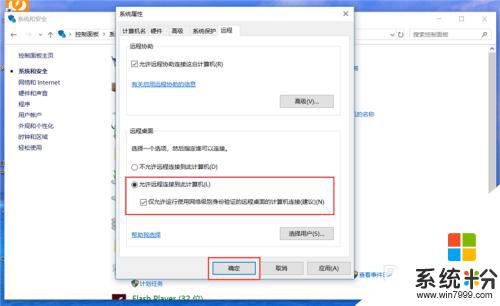
5.在另外一台计算机上,点击“开始”—“windows附件”—“远程桌面连接”。打开远程桌面连接。
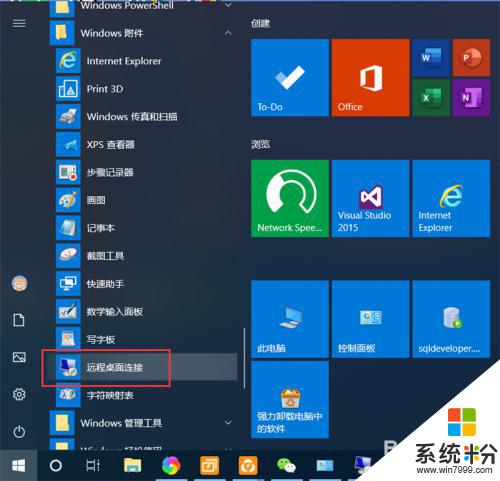
6.在远程桌面连接界面,输入刚刚启用了远程桌面的计算机IP地址。点击“连接”,即可远程桌面连接到指定IP地址的计算机了。
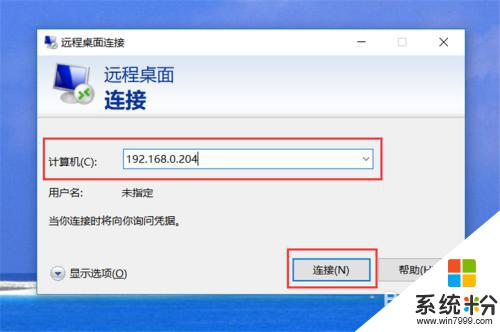
以上是开启Windows远程桌面服务的全部内容,如果还有不明白的用户,可以按照小编提供的方法进行操作,希望这能帮助到大家。