win10文件默认保存位置怎么修改
发布时间:2016-11-14 15:52:34 浏览数:
最近发现安装的win10无论打开文件或者下载文件默认的位置总是c盘,那该如何修改为其他盘呢?下面一起看看win10文件默认保存位置怎么修改。
win10设置文件默认保存位置的方法:
1、点击开始按钮,在弹出的开始菜单中选择“设置”选项;
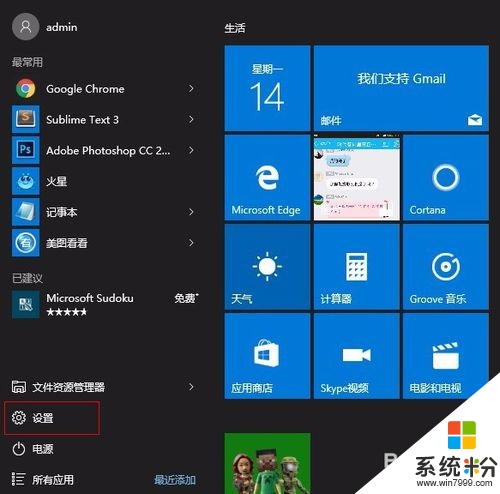
2、继续下一步,点击“系统”按钮;
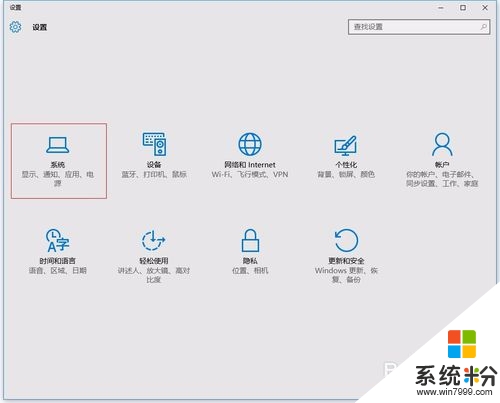
3、进入系统设置界面后点击左侧的“存储”选项;
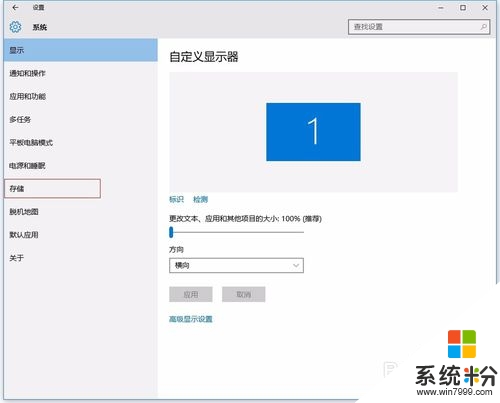
4、右边出现各盘存储情况,可以看到小编的存储空间E盘有剩余很多。
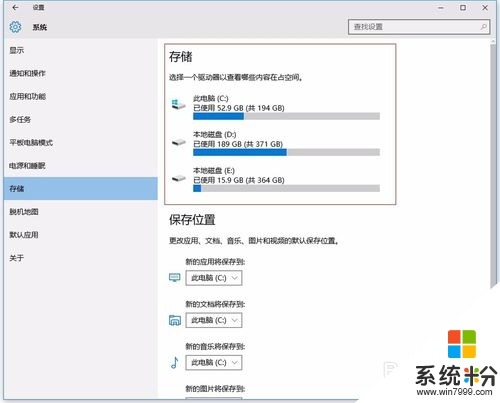
5、鼠标滚动到下面“保存位置”区,这里就可以更改默认的存储位置了;
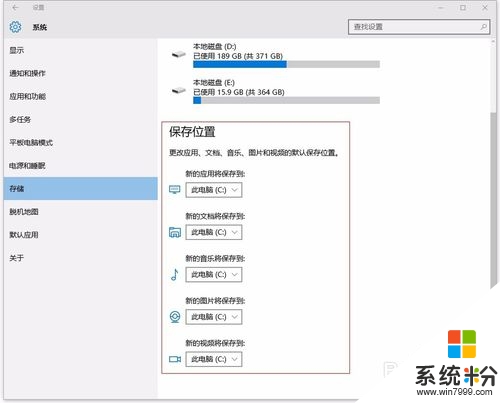
6、选择你想修改的地方,点击下拉选项,修改为其他盘,然后再点击应用按钮即可;
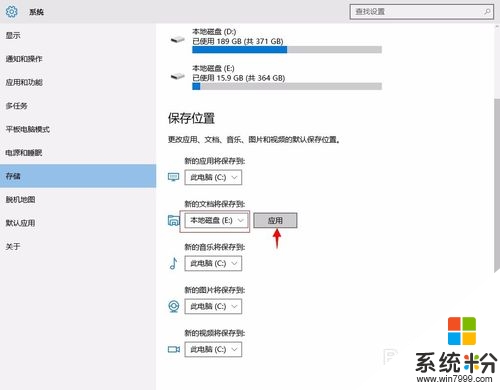
还有其他的电脑系统下载后使用的疑问欢迎上系统粉官网查看。