电脑怎么设置自动连接wifi Win10无线网络如何实现自动连接
发布时间:2023-11-15 18:05:17 浏览数:
电脑怎么设置自动连接wifi,如今电脑已经成为人们生活中不可或缺的伙伴,而无线网络的普及更是让我们可以随时随地享受网络的便利,每次使用电脑连接Wi-Fi网络时都需要手动输入密码,对于频繁使用Wi-Fi的用户来说,这无疑是一种不便。幸运的是Windows 10系统为我们提供了自动连接Wi-Fi网络的功能,让我们能够更加轻松地上网。Win10系统中如何设置自动连接Wi-Fi网络呢?下面将为大家详细介绍。
方法如下:
1.在Windows10系统桌面,右键点击左下角的开始按钮。在弹出菜单中选择“设置”菜单项。
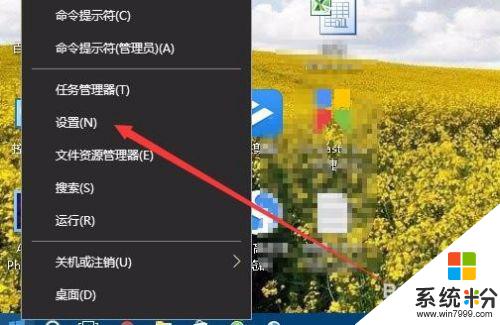
2.接下来在打开的Windows设置窗口中,点击“网络和Internet”图标。
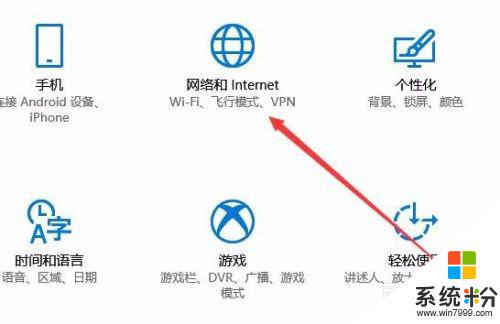
3.在打开的网络设置窗口中,点击左侧边栏的“Wlan”菜单项。
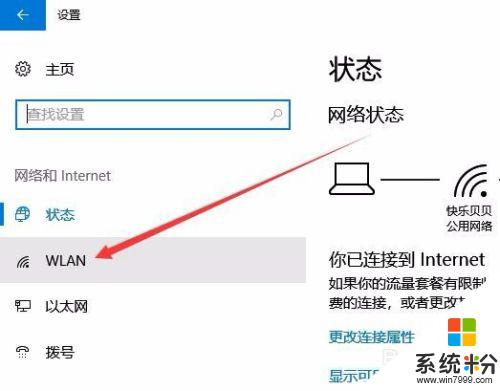
4.在右侧打开的窗口中,我们点击“管理已知网络”快捷链接。
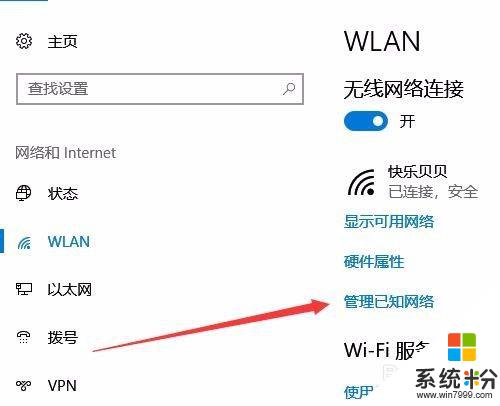
5.在打开的无线网络连接窗口中,我们点击当前的无线连接。在弹出菜单中点击“属性”按钮。
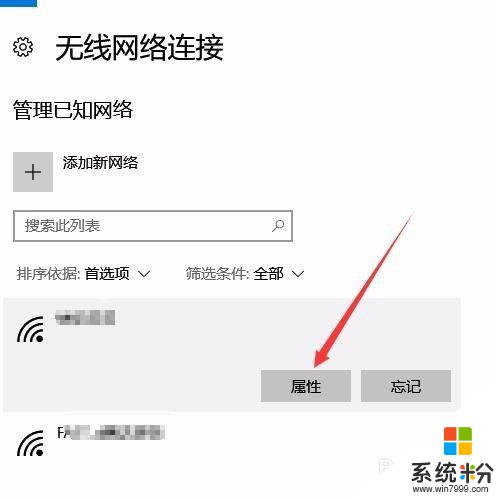
6.在打开的无线网卡属性窗口中,我们点击“在信号范围内时自动连接”下面的开关。把其设置为开即可,这样我们的电脑就会在有该无线信号的范围内自动连接了。
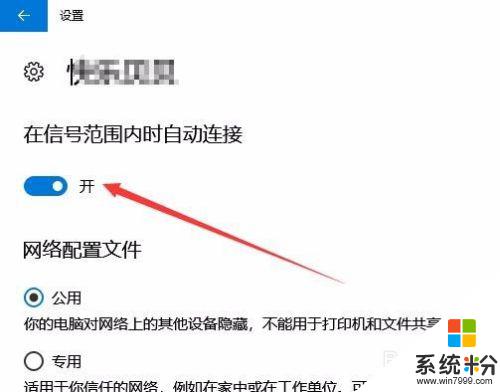
以上就是电脑如何设置自动连接wifi的全部内容,遇到这种情况的用户可以按照小编的方法解决,希望能够帮助到大家。