Win10输入法怎么设置?Win10输入法常用设置技巧
发布时间:2017-04-06 21:52:53 浏览数:
很多Win7系统用户在升级了Win10系统后发现输入法不一样了~大家可能会用户来不太习惯,因为微软自带了一个微软拼音输入法,成了一个搅局者,所以有些人都不知道该用那个输入法了。还有很多朋友不知道如何设置默认输入法、添加输入法等等,下面小编分享几个win10输入法的常用技巧给大家。
2、在IME默认模式中选择“英语”。区域和语言选项中,我们将会在右侧位置上看到“国家或地区”、“语言”等细化的设定。在前者位置上,国内用户选择“中国”,后者添加语言增加“中文”即可。
三、Win10输入法切换快捷键设置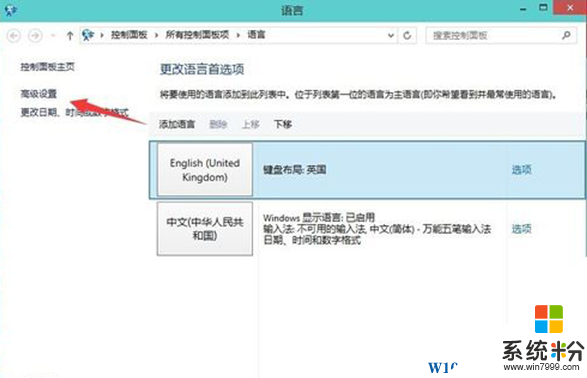
4、输入语言的热键下面选择在输入语言之门,再点更改按键顺序
一、Win10默认输入法设置
1、单击开始—设置—时间和语言—区域和语言,然后点击添加语言并选择你想要的语言添加。
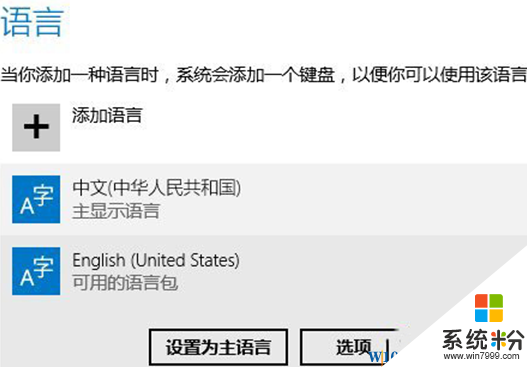
2、中文输入法里点击选项,然后点击添加键盘。
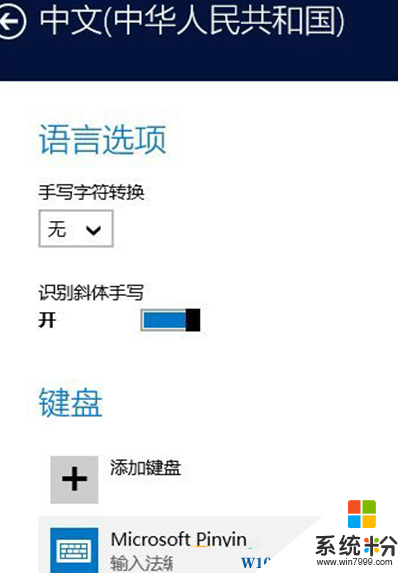
小编再告诉大家一个小技巧,使用快捷键win+空格,可以直接切换成默认输入法哦!
二、Win10微软输入法设置
1、在“时间和语言”中,点击“区域和语言”,然后在语言中选择“中文”,进入选项设置(如下图所示)。
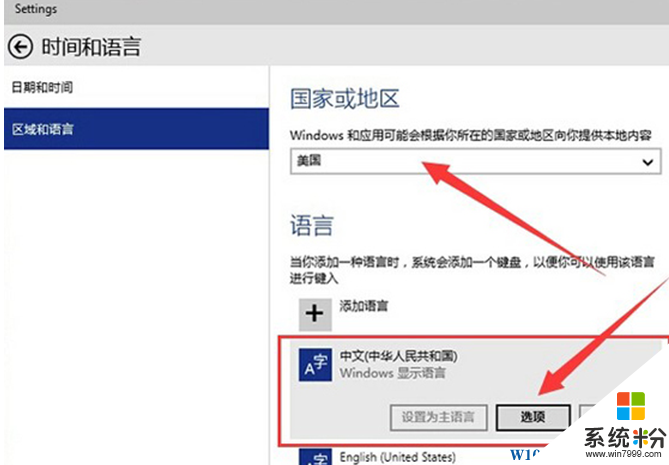
2、在IME默认模式中选择“英语”。区域和语言选项中,我们将会在右侧位置上看到“国家或地区”、“语言”等细化的设定。在前者位置上,国内用户选择“中国”,后者添加语言增加“中文”即可。
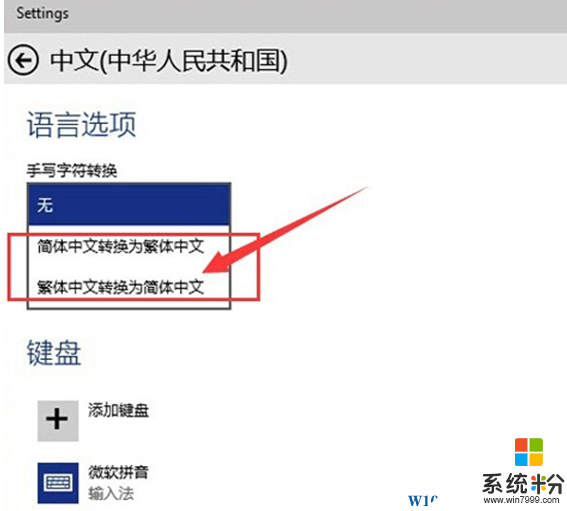
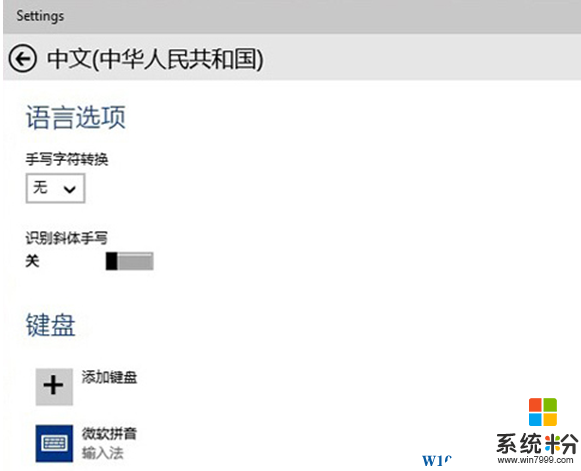
3、微软拼音输入法更为一些地区的用户着想,提供了模糊音设置,对于那些说话带口音的用户,不必担心微软拼音输入“听不懂”您的非标准普通话。在键盘中选择微软拼音,然后点击选项按钮。
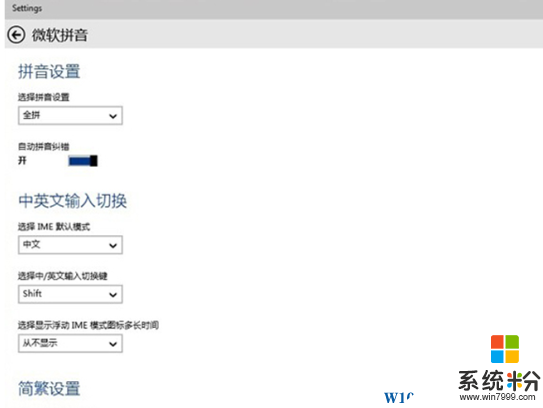
三、Win10输入法切换快捷键设置
1、在任务栏的语言地方点击一下再点击语言首选项。
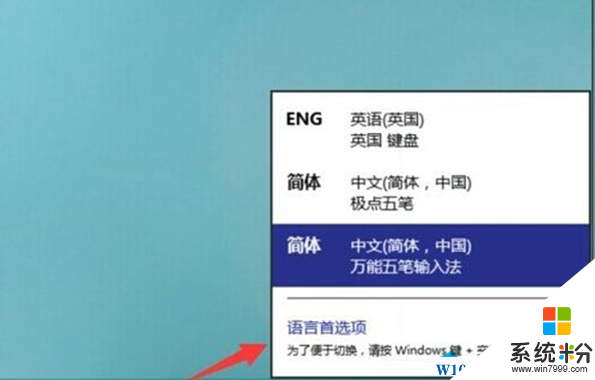
2、进入语言首选项,再点击高级设置
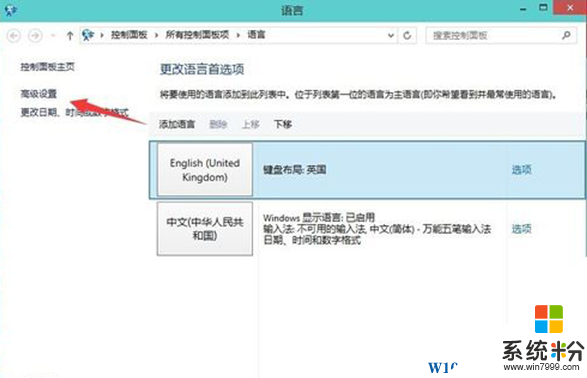
3、高级设置下面点击更改语言栏热键
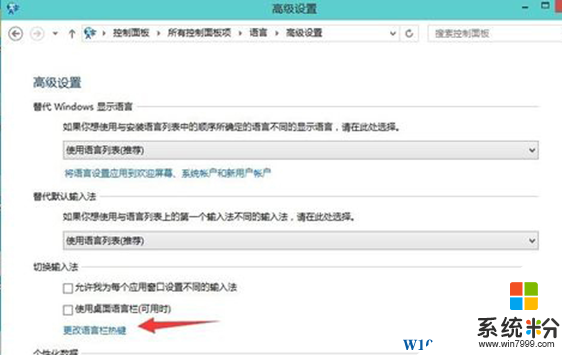
4、输入语言的热键下面选择在输入语言之门,再点更改按键顺序
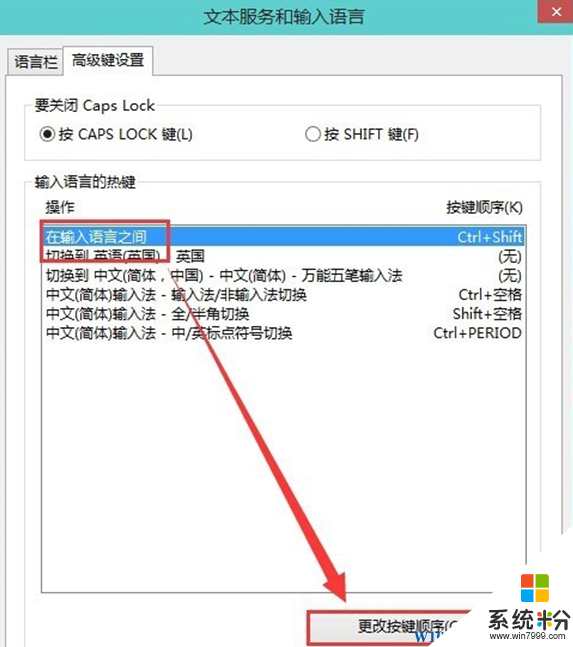
在这里就可以看到(Ctrl+Shift)快捷键的设置,选择好点确定
以后切换的时候使用Ctrl+Shift就可以换得了。
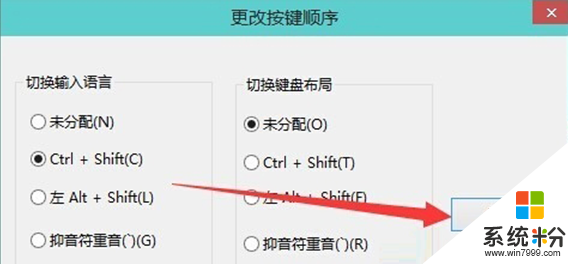
还可以为一种输入法专门设置一个快捷键。
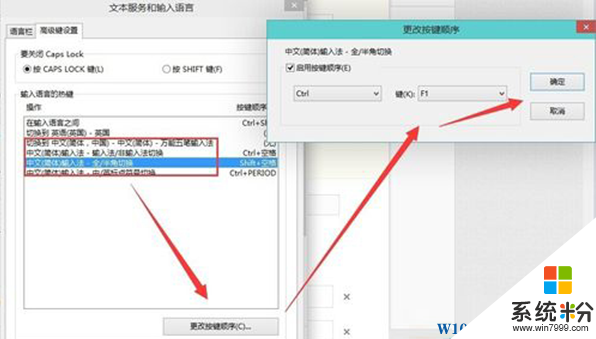
怎么样,通过上述Win10输入法设置的学习,相信大家使用起来会更加顺手!