如何关闭win10电脑开机密码 如何关闭Windows 10开机PIN码
发布时间:2023-10-30 16:27:18 浏览数:
在日常使用电脑的过程中,我们经常会遇到输入开机密码或者PIN码的情况,这在一定程度上增加了我们使用电脑的时间和操作步骤,如果我们对电脑的安全性有足够的信心,或者觉得输入密码或PIN码太过繁琐,那么关闭Windows 10开机密码或PIN码就成为了一个不错的选择。关闭这些安全设置不仅能节省我们使用电脑的时间,还能提高使用电脑的便捷性。下面将介绍如何关闭Win10电脑开机密码和PIN码,让我们轻松自如地使用电脑。
步骤如下:
1.进入“Windows设置”,选择【账户】。
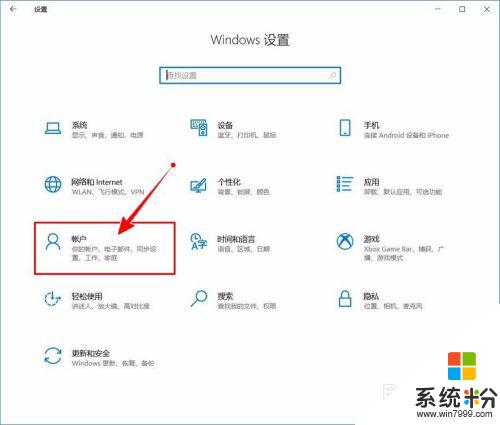
2.切换到【登录选项】设置。
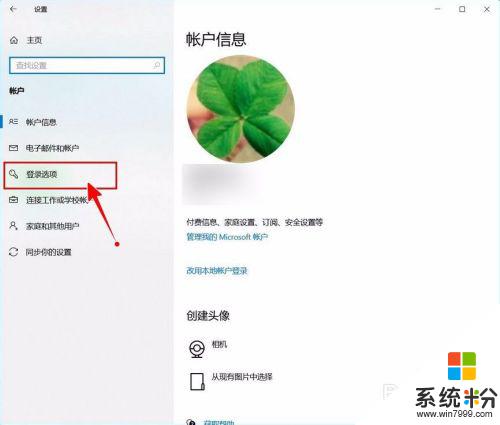
3.需要先删除PIN码。
点击PIN码选项。
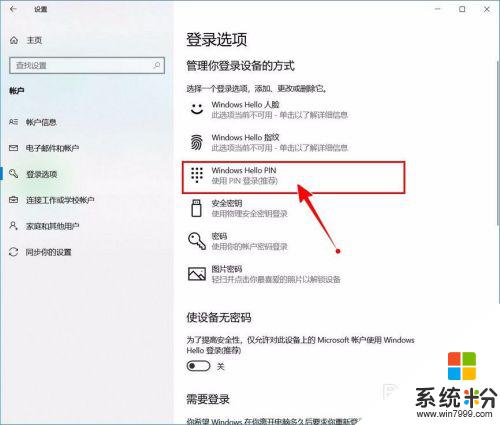
4.点击选择【删除】按钮。
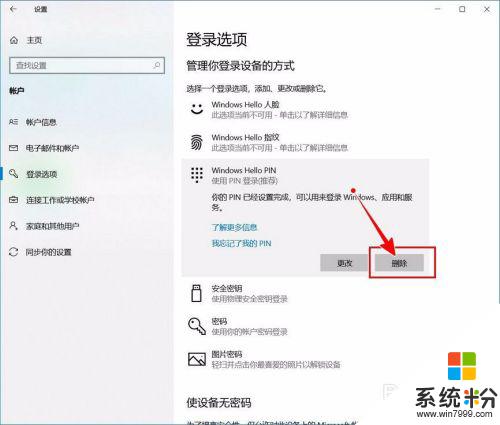
5.再次点击【删除】进行确认。
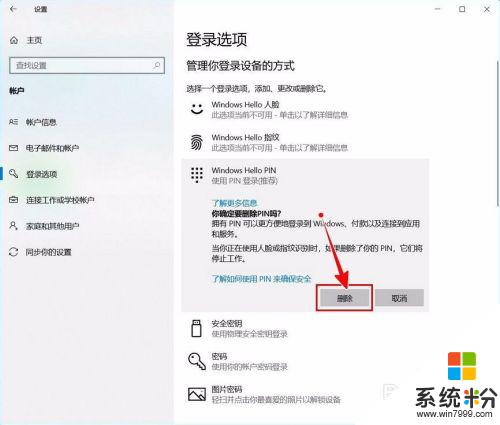
6.验证当前账户的账户密码(非PIN码)。
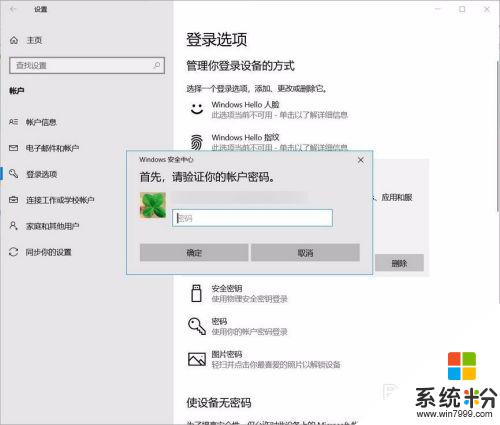
7.最后将“使设备无密码”设置为开启状态即可。
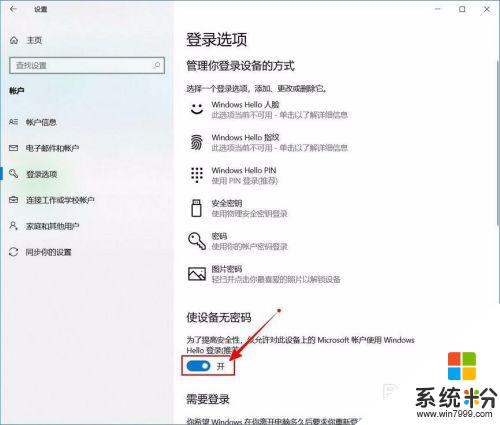
以上就是如何关闭win10电脑开机密码的全部内容,如果您还有疑问,请参考小编的步骤进行操作,希望这些步骤对大家有所帮助。