win10开机取消pin密码 如何关闭Windows 10开机PIN码或密码
发布时间:2023-09-11 10:28:28 浏览数:
win10开机取消pin密码,在日常使用电脑的过程中,我们经常需要输入开机密码或PIN码来解锁Windows 10系统,有时候我们可能会感到繁琐和不方便,尤其是当我们频繁开机时。好消息是Windows 10系统提供了一种取消开机PIN密码的方法,让我们在开机时能够更加便捷地登录系统。接下来我们将介绍如何关闭Windows 10开机PIN码或密码,以提高我们的使用体验。
具体方法:
1.进入“Windows设置”,选择【账户】。
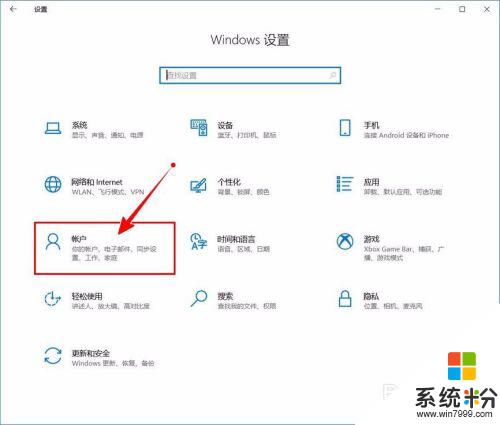
2.切换到【登录选项】设置。
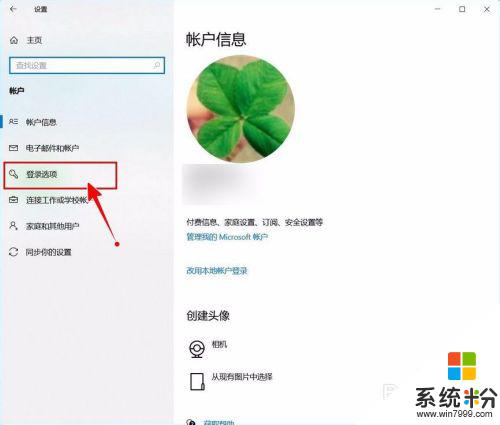
3.需要先删除PIN码。
点击PIN码选项。
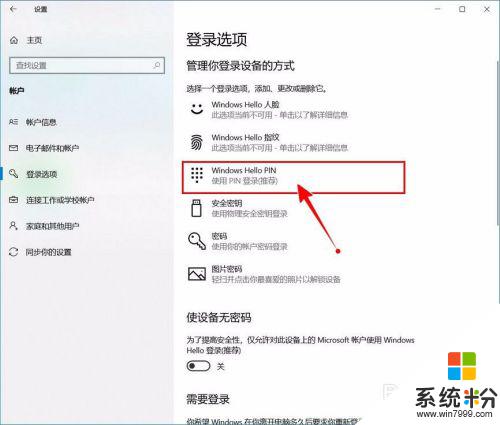
4.点击选择【删除】按钮。
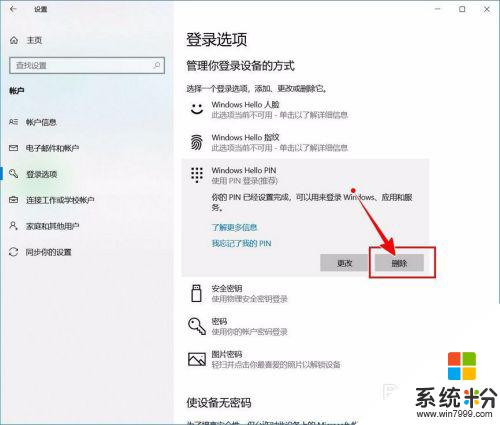
5.再次点击【删除】进行确认。
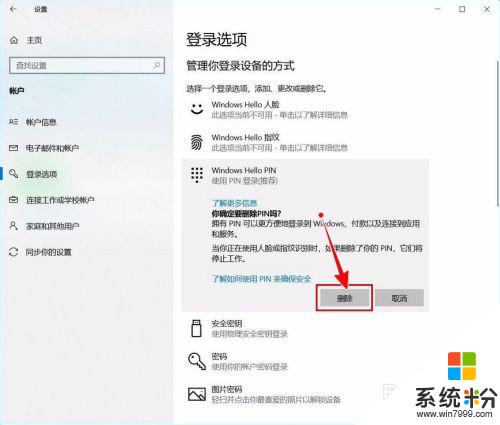
6.验证当前账户的账户密码(非PIN码)。
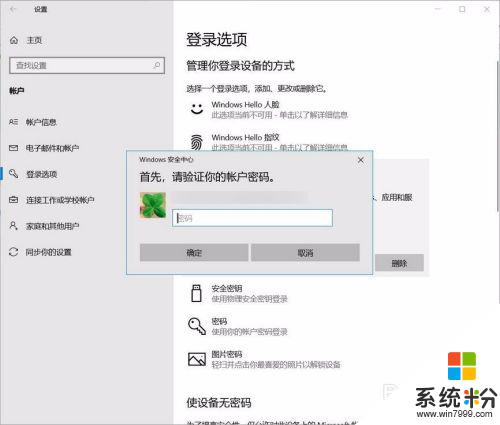
7.最后将“使设备无密码”设置为开启状态即可。
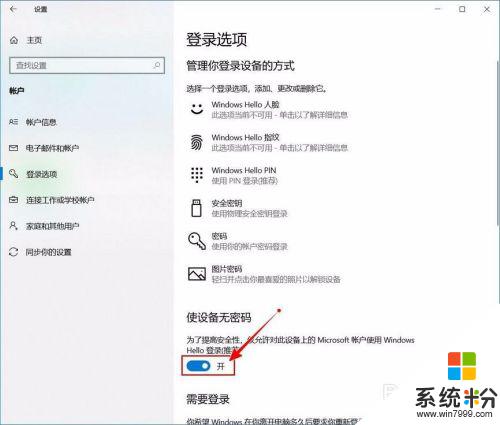
以上是取消Win10开机PIN密码的全部内容,如有任何疑问,用户可以按照本文的方法进行操作,希望这篇文章能够帮助到大家。