windows10关闭开机启动项 win10怎么关闭开机启动项
发布时间:2023-10-07 15:42:13 浏览数:
windows10关闭开机启动项,在日常使用电脑的过程中,我们经常会遇到开机启动项过多的问题,导致开机速度变慢,影响了我们的使用体验,而在Windows 10操作系统中,关闭开机启动项是一个简单而有效的方法来提高电脑的开机速度。如何关闭Windows 10的开机启动项呢?本文将详细介绍Windows 10关闭开机启动项的方法,帮助大家解决开机启动项过多的困扰,提升电脑的运行效率。
具体步骤:
1.在电脑桌面左下方找到搜索栏,点击该搜索栏。
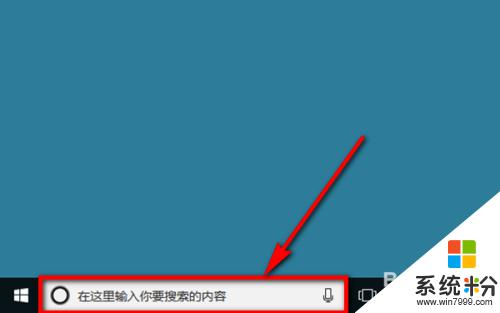
2.在搜索栏中输入“任务管理器”,然后在搜索栏上方的搜索结果中点击【任务管理器】。如图所示。
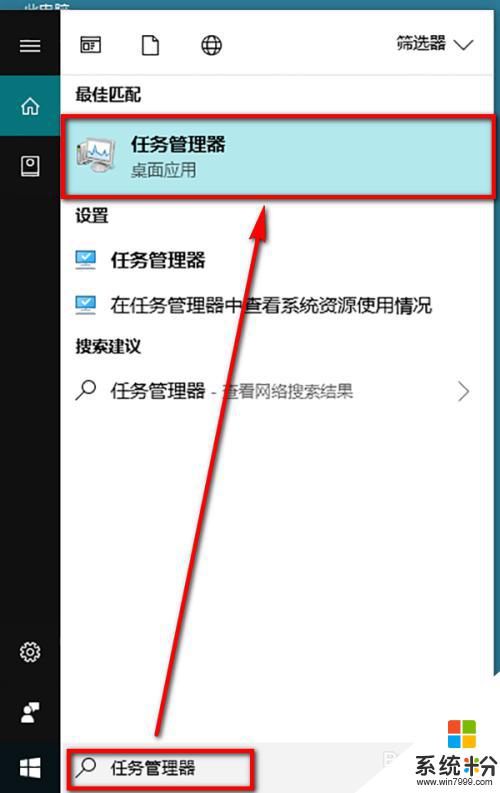
3.进入到任务管理器之后,在任务管理器的菜单栏中点击选择【启动】选项。
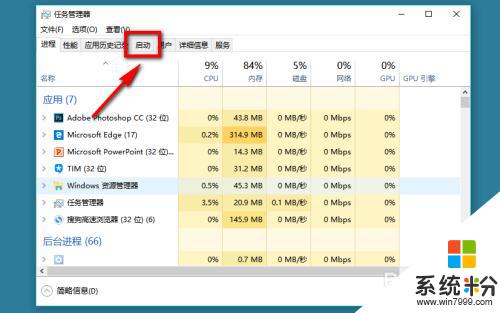
4.进入到启动设置页面后,我们就能看到当前开机启动项的软件。选中要关闭/禁止启动的软件,然后点击页面右下角的【禁用】选项,即可关闭开机启动功能。
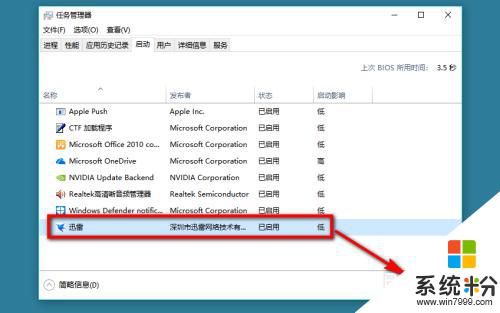
5.点击“禁用”以后,我们在任务管理器的启动菜单下就可以看到。该软件的状态变成了【已禁用】,说明该自启动项被成功关闭。
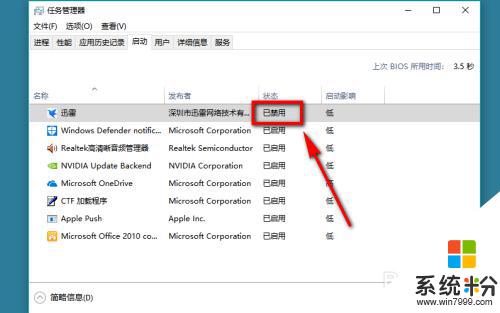
以上是关闭Windows 10开机启动项的全部内容,如果您还有任何疑问,请按照本文的步骤操作,我们希望本文能对您有所帮助。