桌面要刷新才能看到新建 如何解决Win10新建文件夹需要刷新才能显示
发布时间:2023-12-25 08:39:45 浏览数:
在使用Windows 10操作系统时,有时我们会遇到一个问题:新建文件夹后,桌面上却无法立即显示出来,需要手动刷新才能看到,这个问题可能会让我们感到困扰,特别是在需要频繁新建文件夹的时候。如何解决Win10新建文件夹需要刷新才能显示的问题呢?在本文中我们将分享一些解决方法,帮助大家轻松应对这个烦恼。
步骤如下:
1.打开开始菜单,点击windows系统,运行。
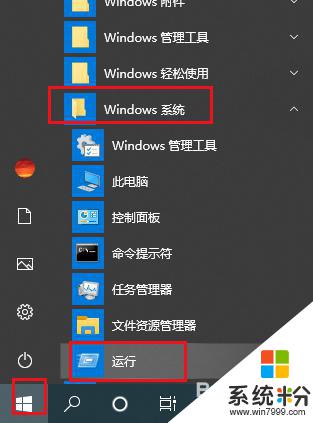
2.弹出对话框,输入regedit,点击确定。
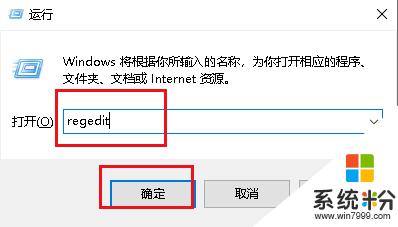
3.弹出对话框,展开HKEY_LOCAL_MACHINE项。
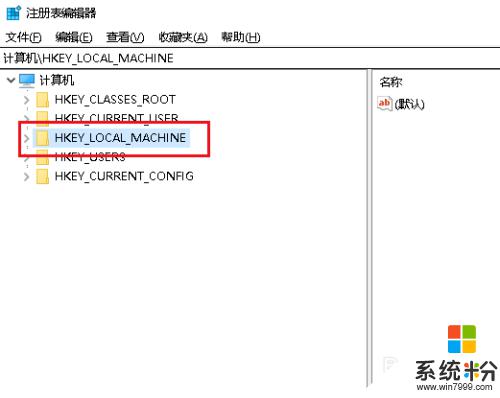
4.展开SYSTEM项。
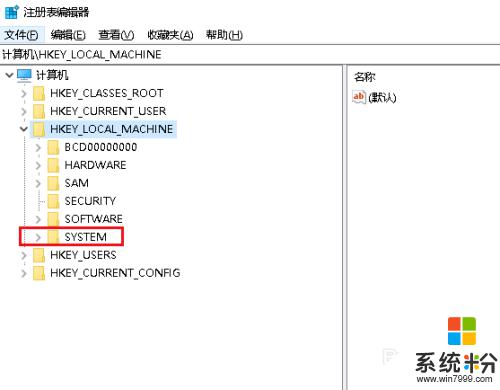
5.展开CurrentControlSet项。
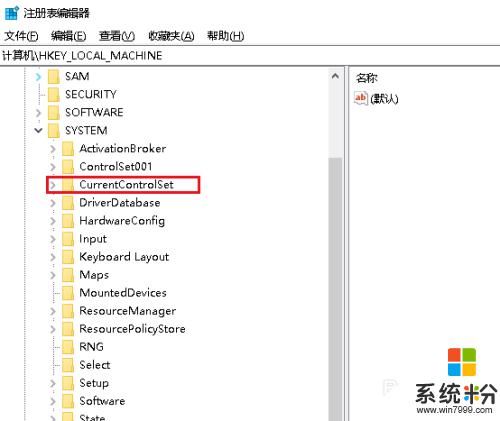
6.找到Control项,并在上面右击,点击新建,项。
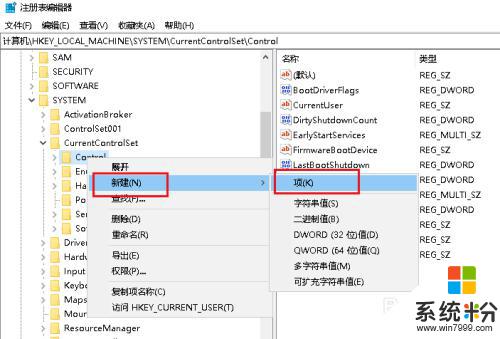
7.将新建项名称修改为Updata,并在上面右击,点击新建,项。
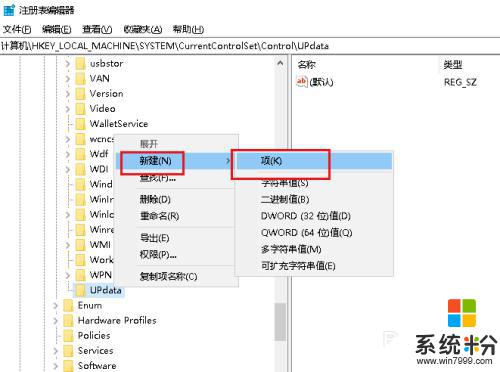
8.将名称修改为UpdataMode。选中UpdataMode项,在右侧空白处右击。点击新建,可扩充字符串值。
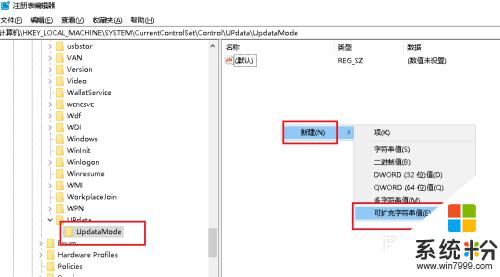
9.将名称修改为DWORD,双击打开。
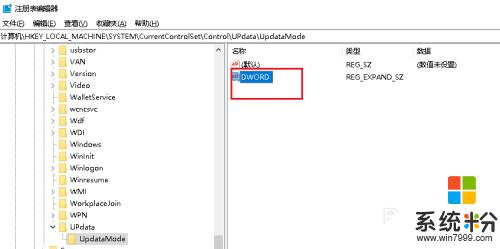
10.弹出对话框,将数值数据修改为0,点击确定,设置完成。
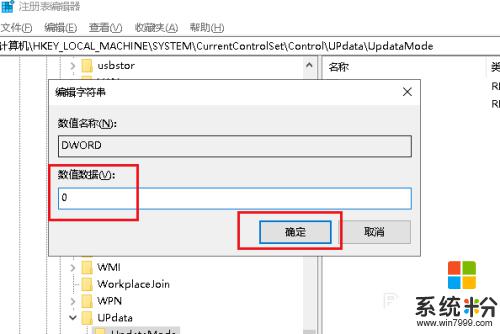
以上就是桌面要刷新才能看到新建的全部内容,有出现这种现象的朋友可以尝试按照以上方法解决,希望能对大家有所帮助。