win10电脑不读u盘如何解决 如何解决WIN10系统插入U盘无法读取的问题
发布时间:2023-09-08 14:53:15 浏览数:
win10电脑不读u盘如何解决,在日常使用电脑的过程中,我们常常会遇到一些问题,比如在WIN10系统中插入U盘却无法读取的情况,这个问题给我们的使用带来了不便,但幸运的是,我们可以采取一些简单的方法来解决这个问题。本文将介绍一些解决WIN10电脑不读U盘的方法,帮助大家解决这一困扰。无论是U盘驱动问题还是系统设置不当,我们都可以通过一些步骤来解决这个问题,并确保U盘正常读取。在接下来的内容中,我们将详细介绍这些解决方法,让大家轻松应对WIN10电脑不读U盘的情况。
方法如下:
1.在Windows10桌面上右键点击“计算机”,选择打开“管理”
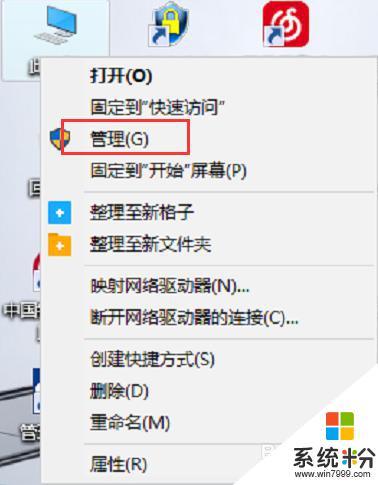
2.在弹出的“计算机管理”窗口中,点击展开“设备管理器”
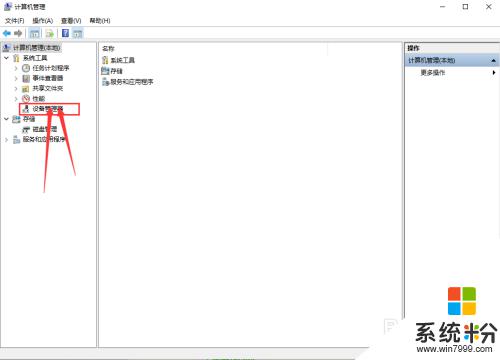
3.点击“设备管理器”后,在右侧找到“通用串行总线控制器”。
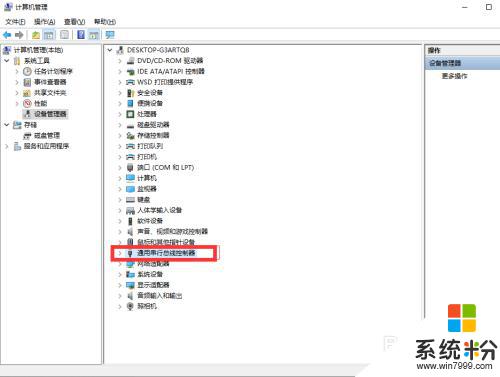
4.展开后“通用串行总线控制器”后,找到找到“USB大容量存储设备”。这个选项就是你的U盘了
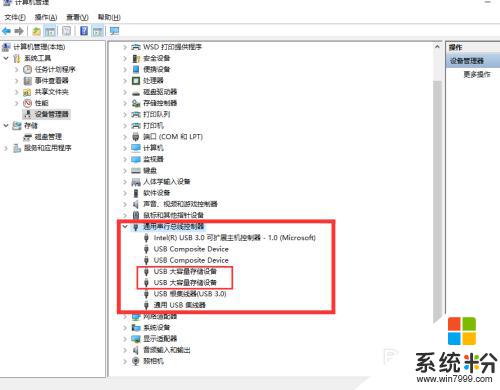
5.右键点击“USB大容量存储设备”,选择“卸载”。
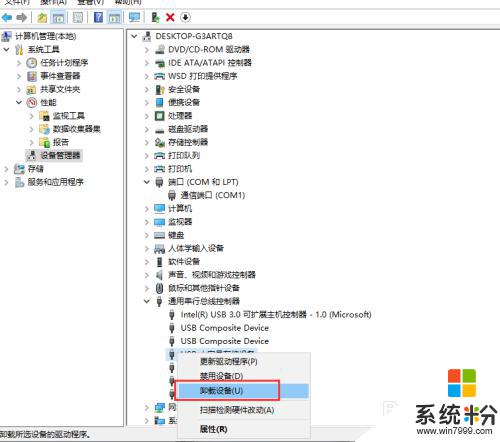
6.完成上述操作后,将U盘拔出在重新插入。这时候就可以读取出U盘了。
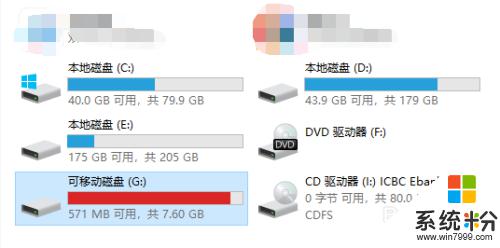
以上就是解决win10电脑不读取U盘的全部内容,如果还有不清楚的用户,可以参考以上步骤进行操作,希望这些步骤对大家有所帮助。