电脑开机锁屏壁纸怎么设置 Win10如何设置锁屏壁纸
发布时间:2023-10-03 13:24:47 浏览数:
电脑开机锁屏壁纸怎么设置,Win10作为目前最流行的操作系统之一,拥有众多令人称赞的功能和特点,其中电脑开机锁屏壁纸的设置就是让人们对其赞叹不已的一项功能。锁屏壁纸不仅可以为我们的电脑增添美感,还能展示我们个性化的一面。Win10如何设置锁屏壁纸呢?下面将为大家详细介绍。无论是想要展示自己的照片,还是选择系统自带的精美图片,都能在简单的几步操作中实现。让我们一起来看看吧!
具体方法:
1.右键点击桌面左下角的开始按钮,在弹出的菜单中选择“设置”菜单项。
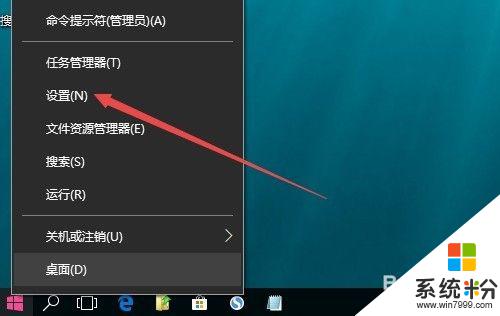
2.这时会打开Windows10设置窗口,点击窗口中的“个性化”图标。
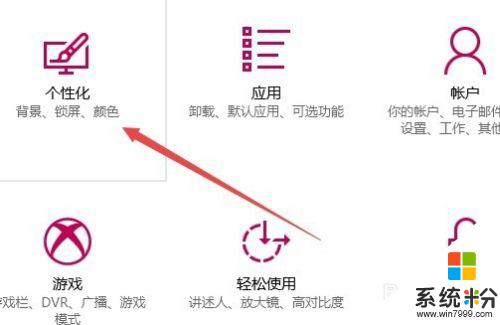
3.在打开的个性化窗口中,点击左侧边栏的“锁屏界面”菜单项。
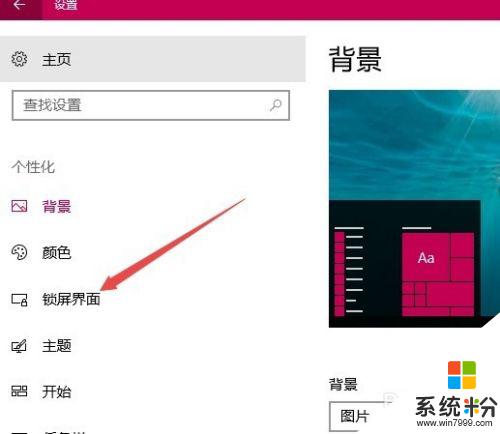
4.在右侧新打开的窗口中,点击背景下拉菜单。在弹出菜单中选择“图片”菜单项。
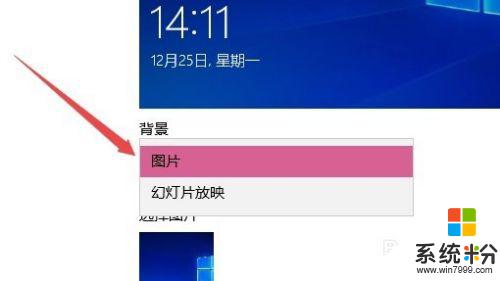
5.接着点击下面的“浏览”按钮,选择要设置为开机壁纸的图片。
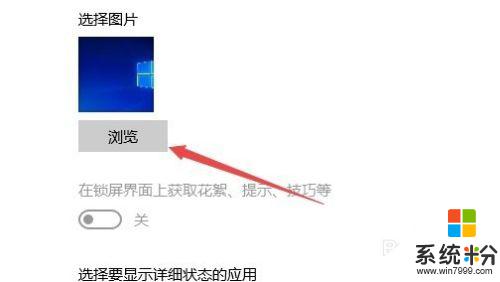
6.最后找到下面的“在登录屏幕上显示锁屏界面背景图片”一项,把其下的开关设置为“开”的状态。这样就可以把自己喜欢的图片设置为开机壁纸了。
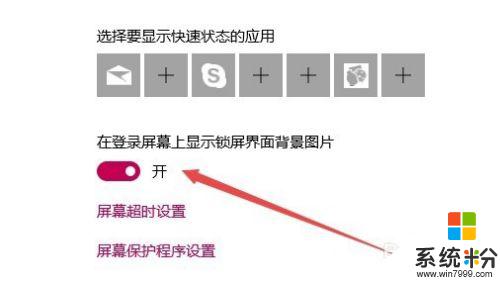
以上是电脑开机锁屏壁纸设置的全部内容,如果您遇到此问题,请按照本文的方法进行解决,我们希望这篇文章可以帮助到您。