win10系统锁屏壁纸 win10锁屏壁纸设置方法
发布时间:2024-01-14 12:32:48 浏览数:
现在的计算机已经成为人们生活中必不可少的工具,而操作系统就像是计算机的大脑,扮演着重要的角色,Win10作为微软最新的操作系统,备受瞩目。除了众多的功能和改进,它的锁屏壁纸也是人们关注的焦点之一。Win10系统提供了丰富多样的锁屏壁纸,让用户可以根据自己的喜好和需要进行个性化设置。Win10的锁屏壁纸是如何设置的呢?下面我们就来一起了解一下。
具体方法:
1.首先点击Windows图标,接着点击设置图标,打开Windows设置。
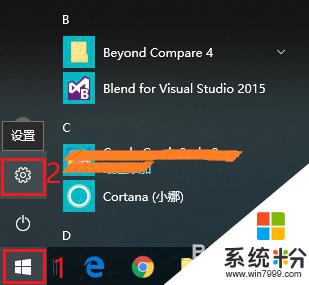
2.打开“个性化”设置。
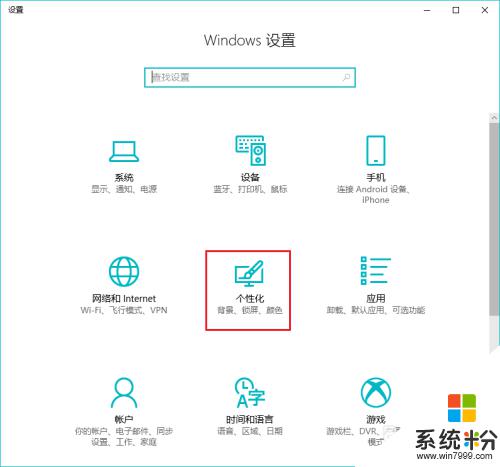
3.点击“锁屏界面”,默认背景是“Windows聚焦”。使用“Windows聚焦”背景,锁屏界面就会根据Windows推送,随机变换壁纸。如果不希望Windows推送的壁纸,可以选择其他壁纸。
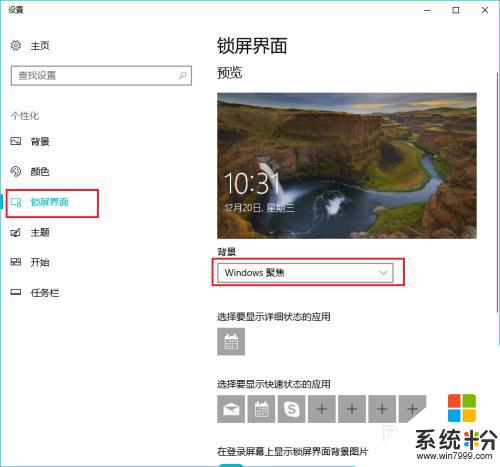
4.例如,可以选择“图片”作为背景。然后在下方选择一张图片,或者点击“浏览”从自己的电脑中选择一张图片或照片。
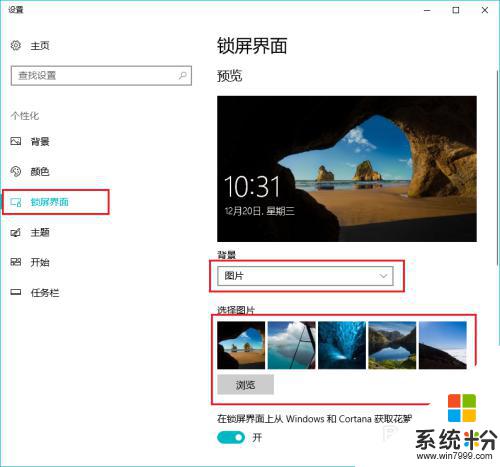
5.也可以选择“幻灯片放映”作为背景,然后点击“添加文件夹”,添加自己喜欢的一个相册或图集。与“Windows聚焦”不同的是,“幻灯片放映”背景自动切换的是自己指定文件夹的图片。而不是Windows推送的图片。
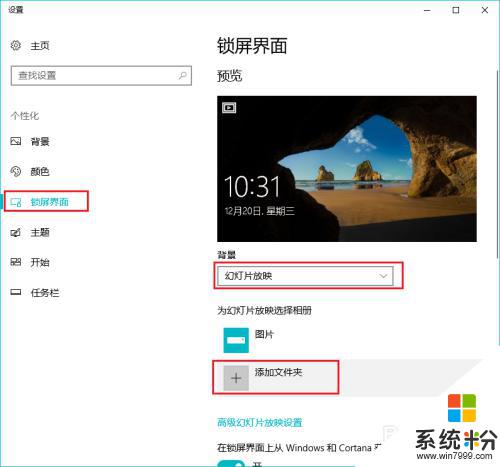
6.如果不想要锁屏壁纸,可以点击“在登陆屏幕上显示锁屏界面背景图片”下方的按钮。
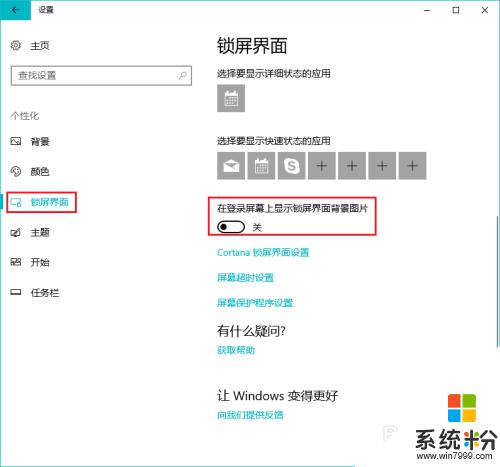
以上为win10系统锁屏壁纸的全部内容,如果还有不清楚的地方,请参考小编提供的步骤进行操作,希望这些内容能对您有所帮助。