win10添加此电脑图标 Win10怎么调出此电脑(我的电脑)图标
发布时间:2023-10-03 12:10:56 浏览数:
win10添加此电脑图标,随着技术的不断发展,Windows操作系统也不断更新迭代,为用户提供更好的使用体验,在Win10系统中,许多用户可能会发现此电脑图标不见了,但不用担心,我们可以通过简单的操作调出此电脑图标。此电脑图标是Win10系统中的一个重要工具,它能够方便用户快速访问计算机中的各个文件和文件夹。在本文中我们将详细介绍Win10系统中如何调出此电脑图标,让您能够更加便捷地管理电脑中的文件与文件夹。
步骤如下:
1.打开电脑,直接进入到Windows10系统桌面。在桌面空白处点击鼠标右键。
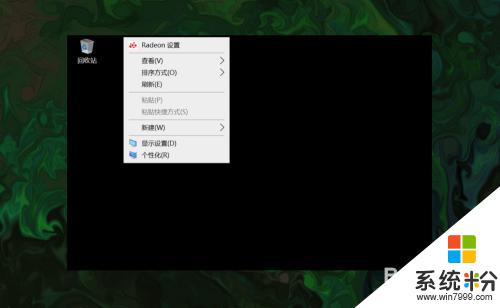
2.在右键菜单中选择个性化菜单,打开并进入个性化设置窗口。
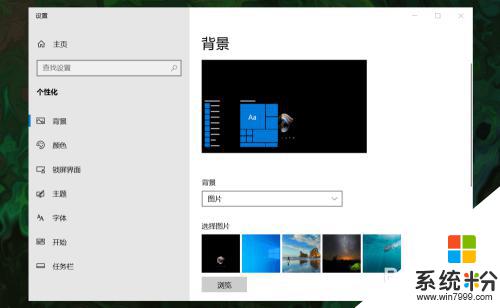
3.在左侧菜单中选择主题菜单,在右侧设置中找到桌面图标设置选项。
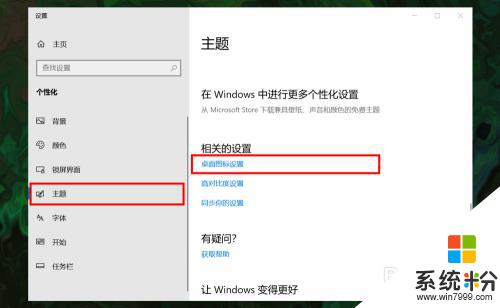
4.点击桌面图标设置选项打开桌面图标设置窗口,在下面找到计算机选项。
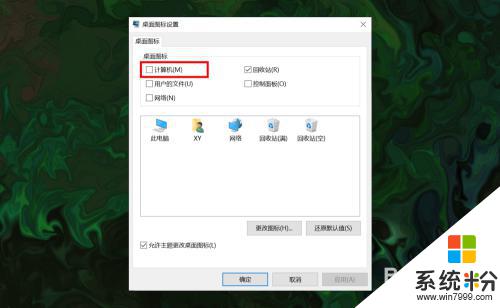
5.勾选计算机选项,然后在下面图标中选中此电脑图标。最后点击底部确定按钮。
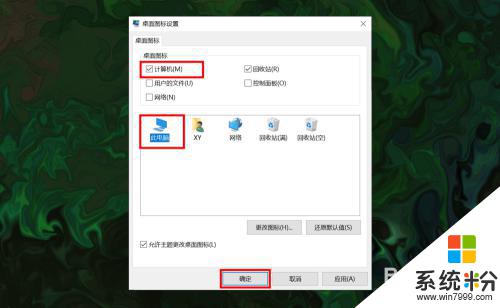
6.确定后返回到系统桌面就可以看到此电脑图标已经显示出来了,点击即可使用。
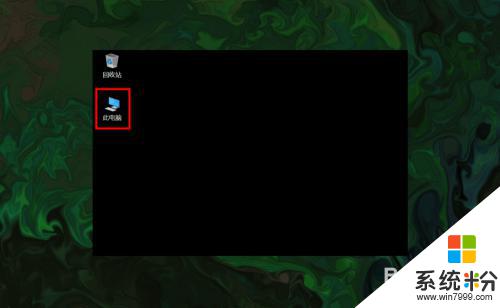
以上是关于在win10上添加此电脑图标的全部内容,如果您还有疑问,请参考本文提供的步骤进行操作,希望这篇文章能对您有所帮助。