自修复win10系统 Win10自带修复系统功能怎么使用
发布时间:2023-10-01 13:24:19 浏览数:
自修复win10系统是一项非常实用的功能,它可以帮助我们解决系统出现的各种问题,在使用过程中,我们只需按照一定的步骤进行操作,即可轻松修复系统故障。Win10自带修复系统功能的出现,为我们提供了一种便捷且高效的修复系统问题的方法。无论是系统崩溃、启动问题还是蓝屏等故障,都可以通过自修复功能得以解决。对于不懂技术的用户来说,这是一个非常好的选择,使得我们能够在不求助他人的情况下快速修复系统问题,提高了使用电脑的便利性和效率。
1、首先,大家先打开左下角的“开始”菜单,在菜单里面找到“设置”。
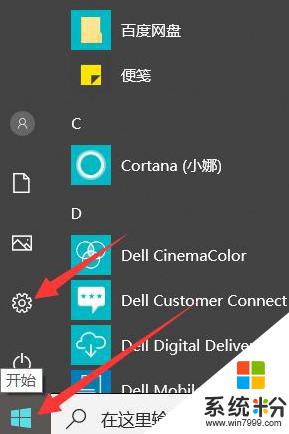
2、打开进入设置界面,找到里面的“更新和安全”。
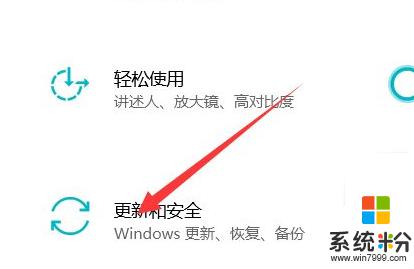
3、打开更新和安全,左侧的“恢复”。点击高级启动中的“立即重启”按钮。
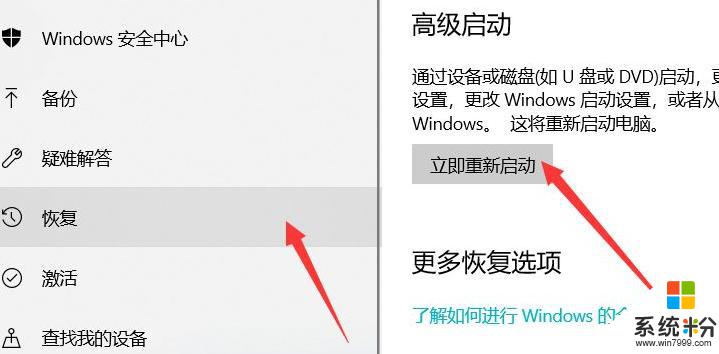
4、系统此时会自动进入安全操作界面,选择“疑难解答”。
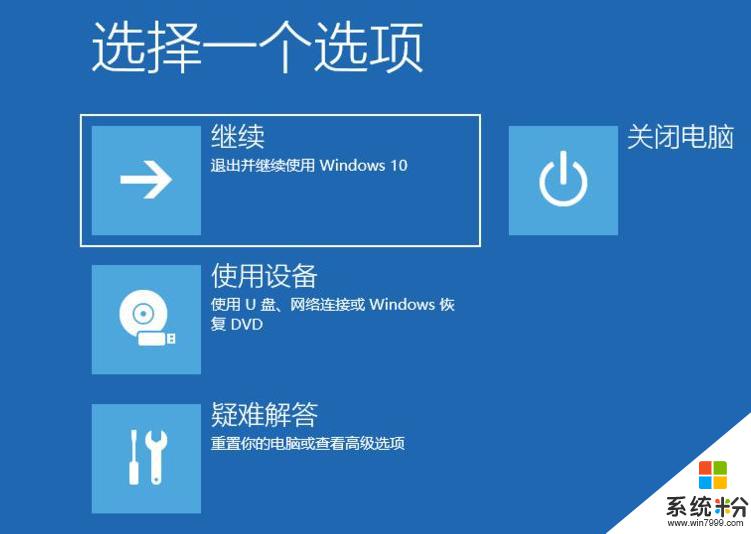
5、进入疑难解答,选择“高级选项”,进入高级选项。
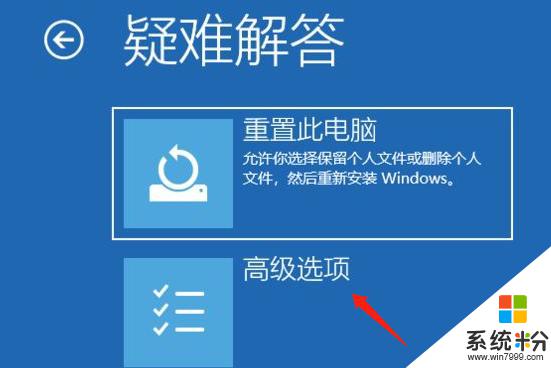
6、高级选项里面有系统修复、启动修复、命令提示符、启动设置等,我们选择“启动修复”。
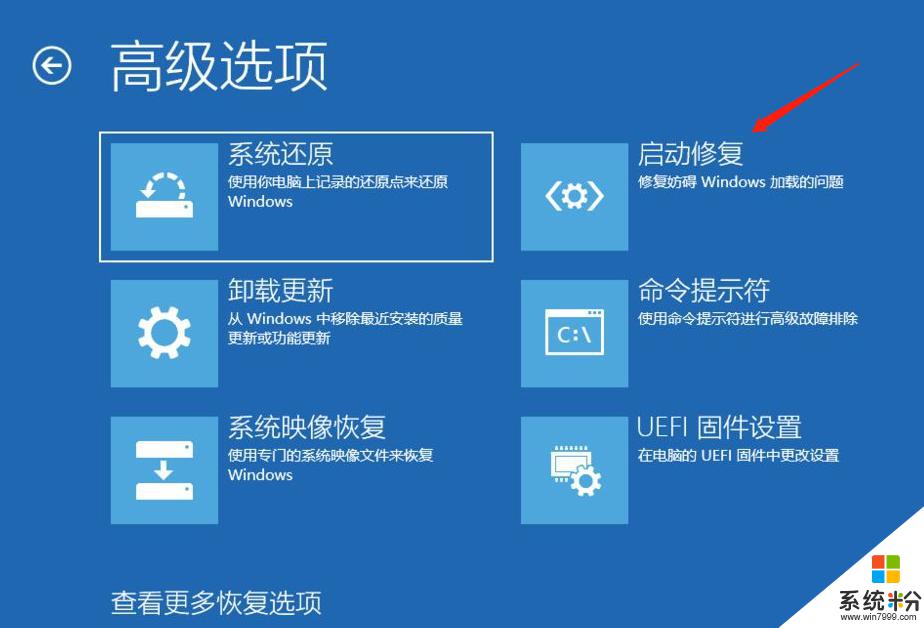
7、选择一个账户来操作,那么我这里是默认的账户。如果你有其他账户,注意选择。
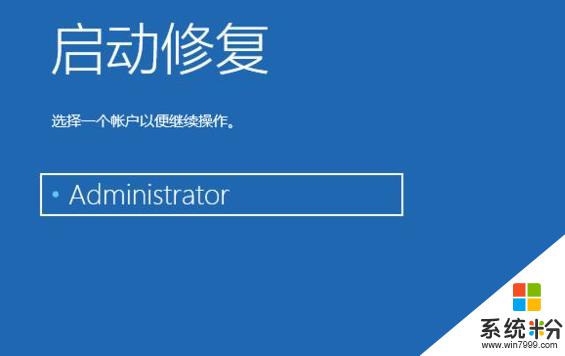
8、输入密码,默认账户没有密码直接点击继续,其他账户键入相应的密码。
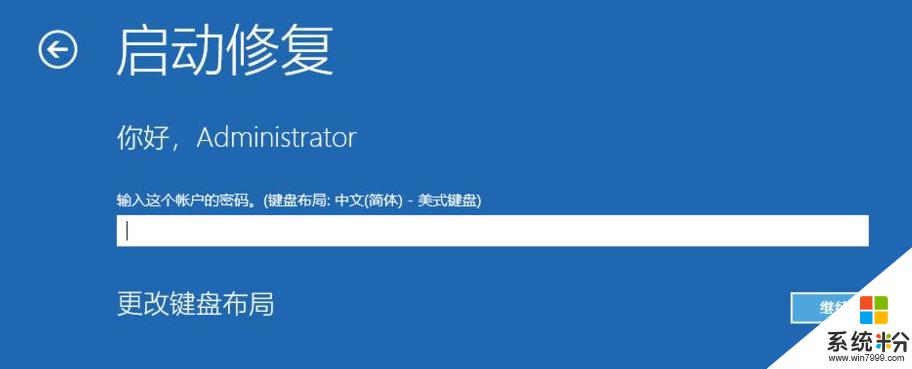

以上就是自修复Win10系统的全部内容,如果您还有不懂的地方,可以根据小编的方法进行操作,希望本文能帮助到大家。