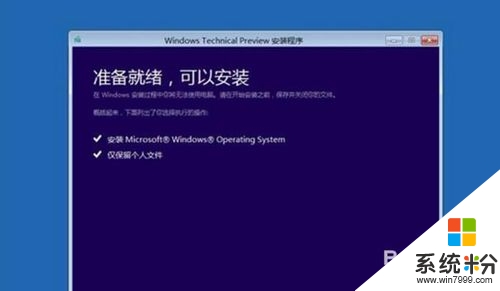win10自动还原系统功能怎么用,win10系统怎么还原
发布时间:2016-03-22 16:23:46 浏览数:
win10系统其实自带了Windows Recovery Environment功能,可以用来很轻松的恢复系统。当系统出错了,可以不用重装系统而是采取系统还原。这么神奇的功能还有一些用户不知道怎么使用,下面小编就跟大家说说win10系统怎么还原。
win10系统还原方法:
1、Win10系统还原方法/步骤:
第一:win 10系统出错之后,不是一定需要重装系统的,可以直接使用通过win10来修复系统,即win 10RE功能。
第二:win 10RE能够对系统进行还原,修复等功能,而且可以在不损文件情况下恢复电脑,或者把资料全部删除,xxxxx初始化系统。
第三:启动win 10RE的3种方法:
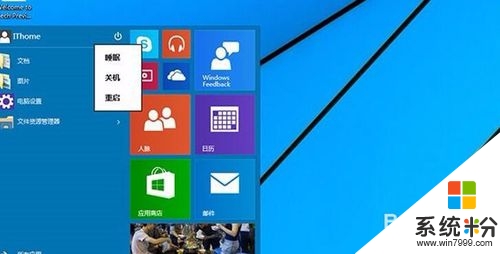
1、按住shift然后选择“重启”,xxx就能够xxx进入win10RE页面了。
2、另外一种方式是开机时多按几下按F8进xxxx入win10RE。
3、系统无法启东时会弹出“恢复界面”,选择“查看高级修复选项”也可以进入。第四:使用win10RE卸载让系统崩溃的更新。进入win10RE,然后选择“疑难解答”。
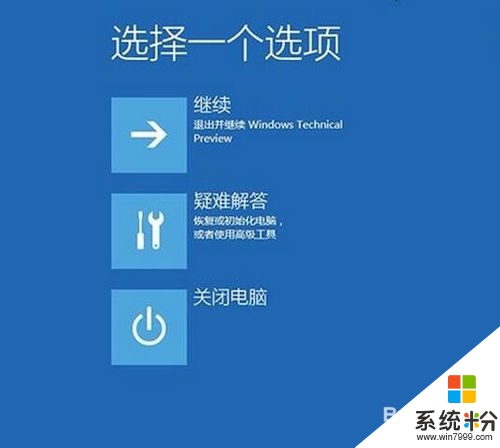
第五:进入页面以后,看到“卸载预览更新”,然后就会卸载xxxx更新补丁了。

第六:使用win10RE重装win10系统。使用u盘或者xxx光盘启动win10,需要下载win10镜像。
第七:选择“下一步”。

第八:选择“修复计算机”。

第九:启动到win10RE页面之后,选择“疑难解答”,然后会看到“使用此介质重新安装。”然后确定即可。

第十:然后根据页面提示,一直往下安装就可以啦。