win10 自带录屏 Win10系统如何使用自带录屏功能
发布时间:2023-09-10 15:23:58 浏览数:
win10 自带录屏,Win10系统作为最新版本的Windows操作系统,不仅带来了许多新的功能和更新,还为用户提供了一项非常实用的自带录屏功能,这一功能的出现,使得用户可以更加方便地进行屏幕录制,无论是录制游戏精彩时刻、制作教学视频,还是记录屏幕活动,都变得更加简单。在过去我们可能需要安装第三方软件来实现屏幕录制,但现在Win10系统的自带录屏功能让这一过程变得轻而易举。接下来我们将详细介绍Win10系统如何使用自带录屏功能,让您轻松掌握这一实用技巧。
具体方法:
1.打开需要录屏的界面,按【Win+G】组合快捷键。可以调出Win10录屏功能。
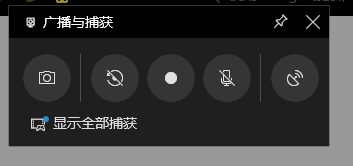
2.进入录屏软件主界面,点击红色圆圈,开始录制视频。
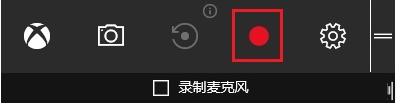
3.点击相机图标,可以进行屏幕截图,相机右侧图标为“录制”后台录制;点击齿轮图标,可以对录屏软件进行基本设置。包括常规、快捷键、音频等。
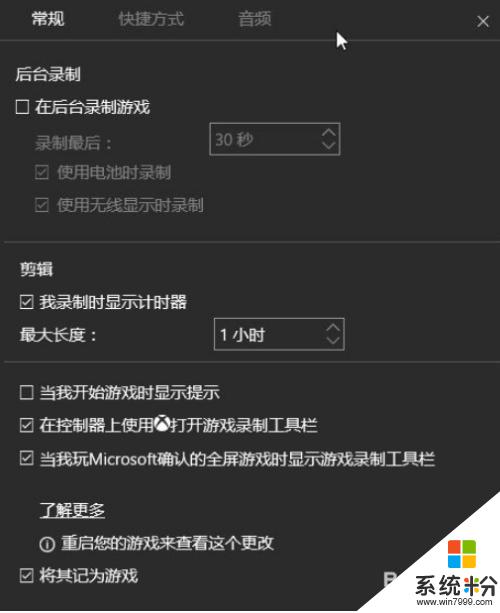
4.录制完成,点击红色圆圈,程序会自动保存视频文件。点击桌面左下角的win图标,弹出列表,选择【Xbox】。
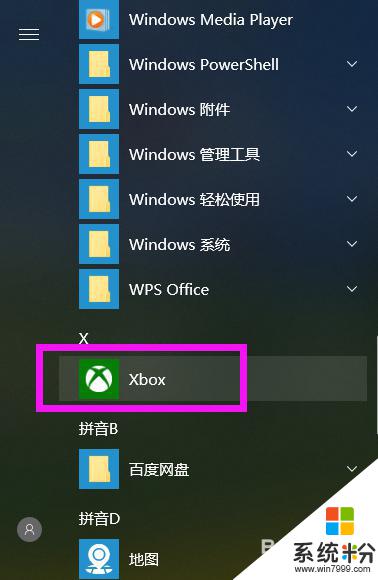
5.进入Xbox界面,点击左侧的【捕获】菜单。这里保存了刚才的录屏文件。
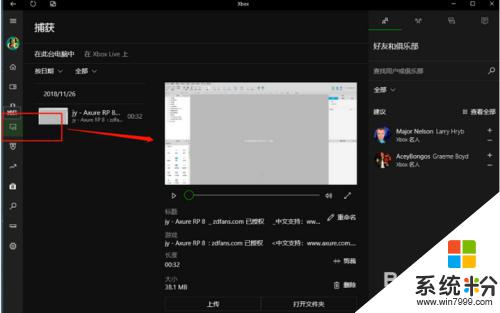
6.在这里可以对视频进行编辑、重命名、删除等自定义操作。
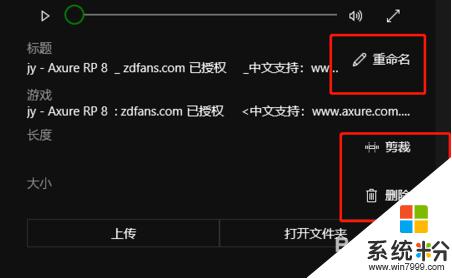
以上就是Win10自带录屏的全部内容,如果你遇到这种情况,你可以按照小编的步骤进行解决,非常简单快速,一步到位。