windows10如何投屏 win10投屏功能怎么使用
发布时间:2023-09-28 11:36:16 浏览数:
windows10如何投屏,如今Windows 10操作系统已经成为许多人使用的首选,其强大的功能和用户友好的界面赢得了广泛的赞誉,而在众多实用功能中,Win10的投屏功能无疑是备受关注的焦点之一。无论是在工作中需要与团队分享资料,还是在家庭生活中希望与亲朋好友共享美好时刻,Win10的投屏功能都能帮助我们实现这一目标。究竟如何使用Win10的投屏功能呢?接下来我们将介绍详细的操作步骤,让您轻松掌握这一便捷实用的功能。
具体方法:
1.第一,无线投屏功能。我们打开功能列表,选择连接。
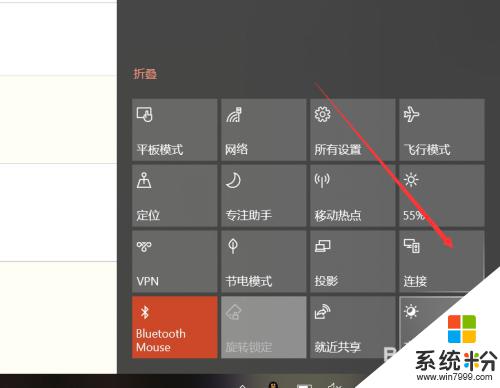
2.点击连接后,win10能够启动搜索功能,搜索所处环境下的无线投影支持设备。
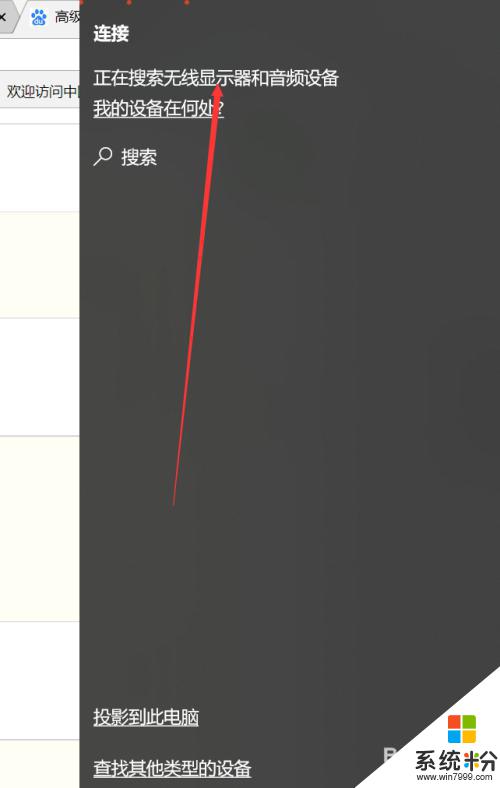
3.此外,我们还可以点击投影。
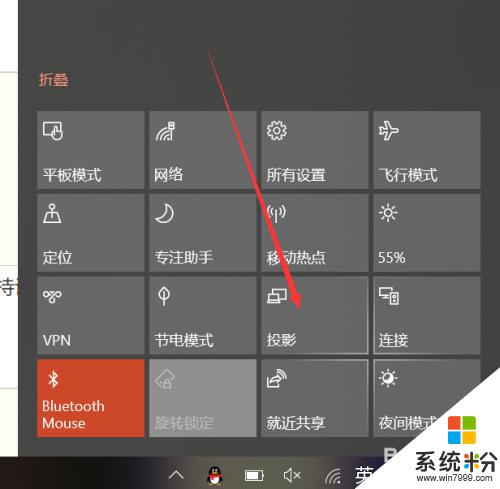
4.可以发现,除了投影的四种形式外,这里也有搜索无线投影设备的按钮。
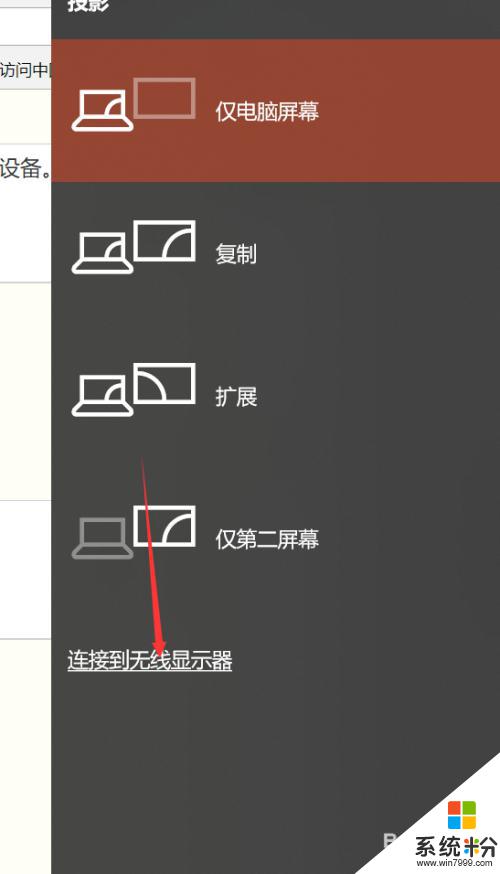
5.主要介绍一下四种投影方式,第一种和第四种。分别是只显示电脑或者只显示屏幕,很好理解。另外两种,一种是复制,一种是扩展。复制是你的电脑和屏幕显示的完全一致,扩展则是屏幕在电脑屏幕之外。你的鼠标可以在两个屏幕之间移动。如下图所示。


6.除此以外,我们还可以通过其他方式连接设备。比如蓝牙,但是蓝牙连接投影的方式确实少见。
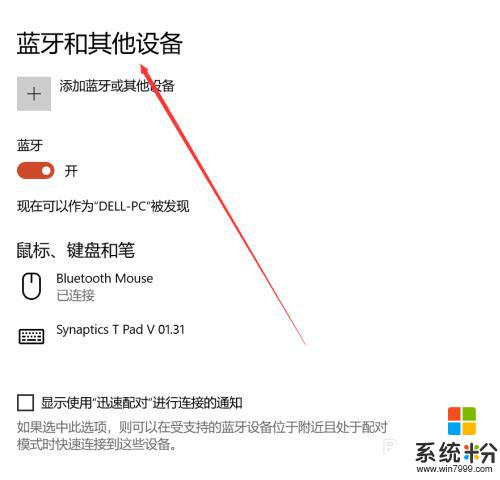
以上是关于如何在Windows 10上进行投屏的全部内容,如果你遇到了这种情况,可以根据本文提供的方法来解决,希望这篇文章能够对你有所帮助。