win10家庭版屏幕录制 win10系统自带的录屏教程
发布时间:2023-09-28 10:03:34 浏览数:
win10家庭版屏幕录制,在如今数字化快速发展的时代,屏幕录制成为了一项重要的技能,无论是为了教学、演示、分享游戏成果,还是记录工作流程,我们都需要一种简便易用的屏幕录制工具。而幸运的是,作为全球最大的操作系统之一,Windows 10家庭版自带了一款出色的屏幕录制教程。这款内置工具通过其简洁直观的界面,让用户能够轻松记录并分享自己的屏幕内容。无需下载第三方软件,Win10系统自带的录屏教程为我们提供了一种便捷的方式来满足我们的屏幕录制需求。无论您是一名学生、职场人士还是游戏爱好者,使用这款内置工具将为您带来便利与乐趣。
操作方法:
1.首先打开开始菜单,点击图示的设置图标,。
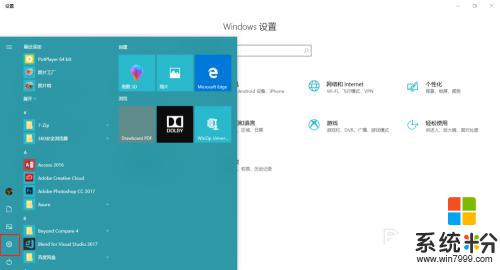
2.打开设置面板后,
打开游戏选项。
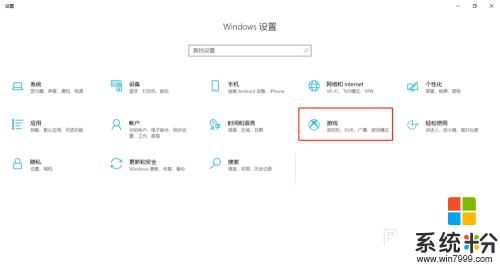
3.在游戏栏选项卡中,
勾选”使用游戏栏录制游戏剪辑、屏幕截图和广播“
即可开启屏幕录制的功能。
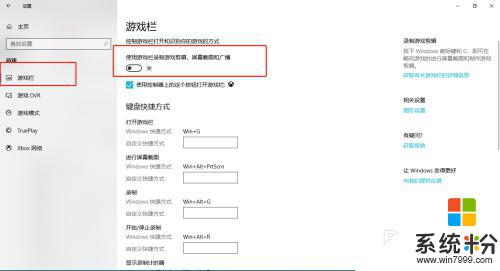
4.鼠标往下拖可以自定义屏幕录制的一些快捷键。
默认 win+G 开启屏幕录制。
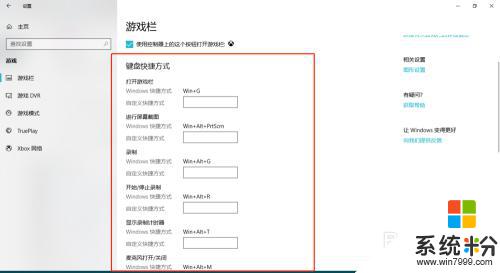
5.现在我们来尝试一下,
键盘敲 win+G,启动录制程序,
稍等片刻,便会弹出图示信息,勾选复选框即可。
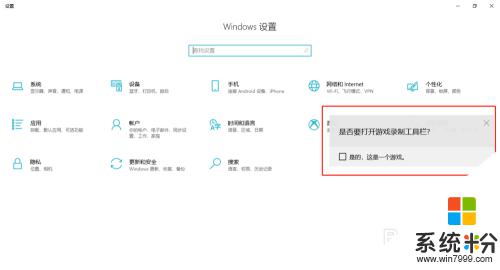
6.图示正在录制。
可以截图,录制,暂停,广播等功能!
有没有很吃惊~、~
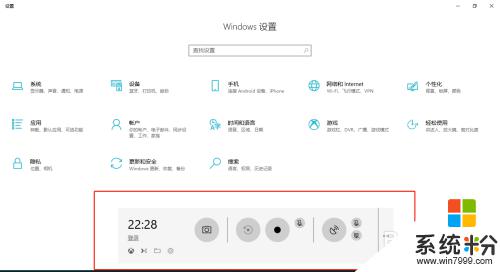
以上就是Win10家庭版的屏幕录制功能的全部内容,如果您还有不清楚的地方,可以参考小编的步骤进行操作,希望这些说明对大家有所帮助。