ios手机怎么投屏到电脑win10 如何在win10电脑上投屏苹果手机
发布时间:2023-11-12 10:27:12 浏览数:
ios手机怎么投屏到电脑win10,在现代科技快速发展的时代,手机已经成为我们生活中必不可少的一部分,有时候我们可能需要将手机屏幕上的内容投射到电脑上进行展示或者操作。对于使用iOS系统的手机用户而言,如何将手机投屏到电脑Win10系统上成为了一个常见的问题。在Win10电脑上投屏苹果手机并不是一件困难的事情,只需要一些简单的操作即可实现。接下来我们将介绍一些方法来帮助你在Win10电脑上投屏iOS手机,让你的手机屏幕更加便捷地展示在大屏幕上。
方法如下:
1.
首先大前提是手机要与电脑在同一个Wifi下,一般也就是说连着同一个WiFi网络。

2.win10系统本身也是支持投屏的。我们打开设置,点击“系统”图标。
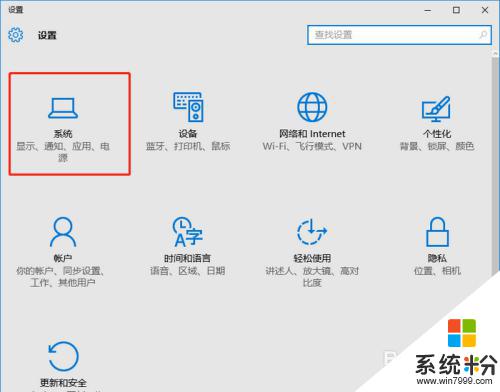
3.选择左侧工具栏的“投影到这台电脑”一项。
4.在当前页面选择“当你同意时,With电脑和手机可以投影到这台电脑”下拉菜单。选择“所有位置都可用”这一项。
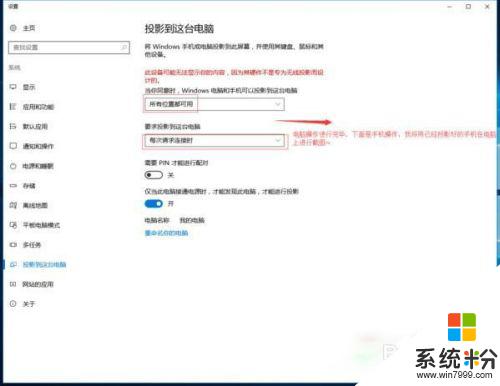
5.iOS系统有AirPlay技术,只需启用该镜像功能,就实时操作手机投屏到电脑上。
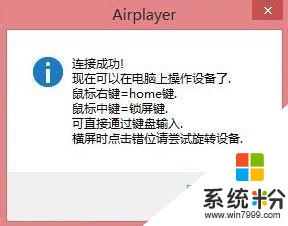
6.在设置中或者上拉找到“控制中心”点击“AirPlay”进行下一步操作。
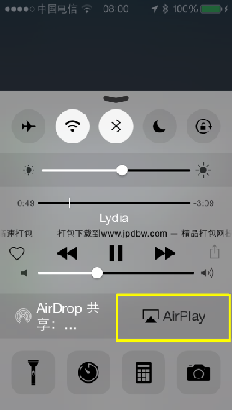
7.在“AirPlay”选项的界面中,扫描可连接设备。找到要连接的电脑的ID名称,点击即可进行连接。
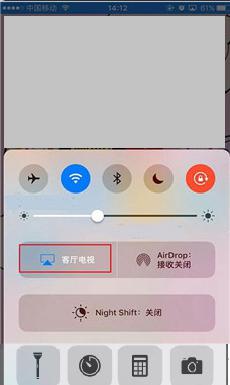
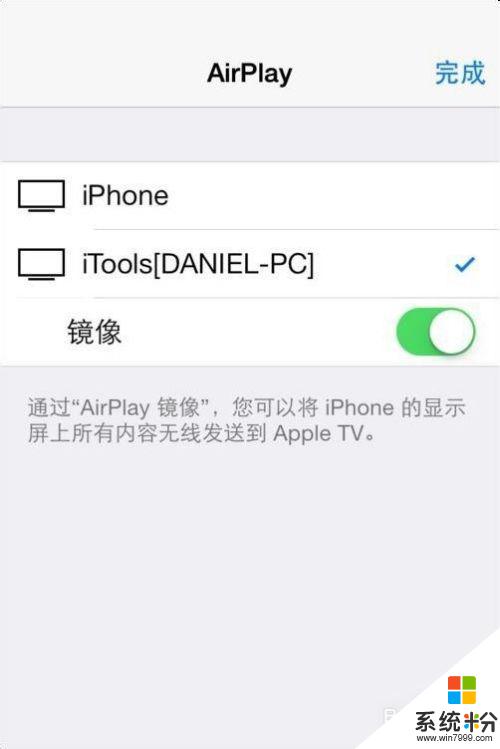
8.需要结束投屏,我们可以关掉电脑上的投屏界面或者点击手机上的停止镜像。这样便可以结束手机投屏。
以上为ios手机投屏到win10电脑的全部内容,如果您遇到了这种情况,可以按照本文所述的方法解决,希望能对您有所帮助。