win10系统防火墙在哪里设置 如何关闭Windows10自带防火墙
发布时间:2023-09-26 12:36:25 浏览数:
在当前的数字化时代,计算机安全问题变得越来越重要,为了保护我们的计算机免受恶意软件和网络攻击的侵害,操作系统通常都会配备防火墙功能。就像 Windows10 操作系统一样,它自带了一套强大的防火墙工具。有时候我们可能需要关闭Windows10自带的防火墙,可能是因为我们安装了其他防火墙软件,或者出于其他个人原因。Win10系统防火墙在哪里设置?如何关闭Windows10自带防火墙?本文将为您详细解答。
具体方法:
1.在Windows10系统桌面,右键点击桌面左下角的开始按钮,在弹出菜单中选择“设置”菜单项。
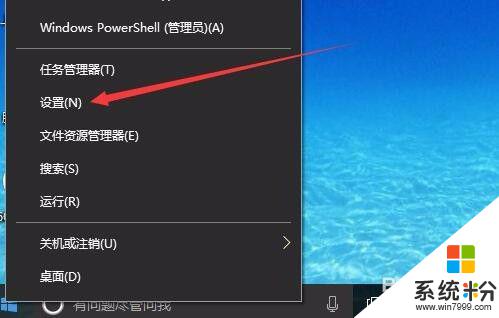
2.这时就会打开Windows10系统的“设置”窗口,在窗口中点击“网络和Internet”图标。打开网络设置窗口
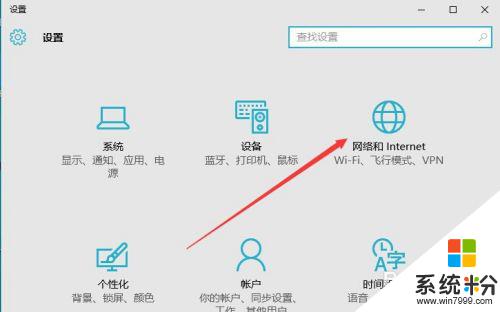
3.在打开的网络和Internet设置窗口,点击左侧边栏的的“以太网”菜单项。
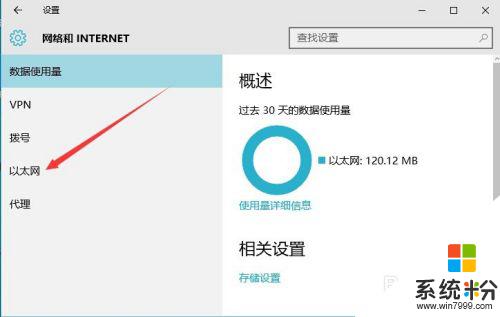
4.然后在右向下拉动滚动条,找到“Windows防火墙”一项。点击该项打开“Windows防火墙”设置窗口
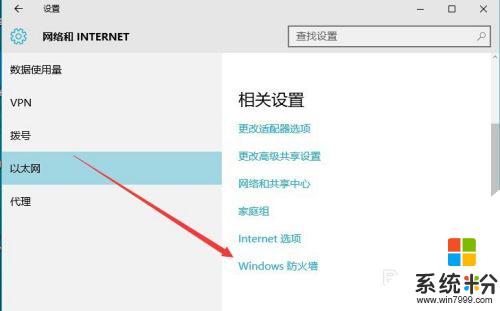
5.在打开的Windows防火墙设置窗口中,点击左侧的“防火墙和网络保护”菜单项。
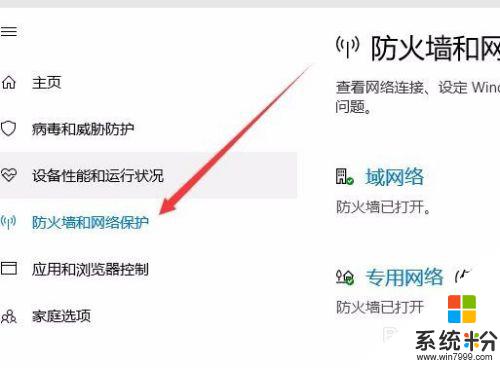
6.在打开的自定义各类网络的设置窗口中,分别选择“专用网络设置”与“公用网络设置”项的“关闭Windows防火墙”前的单选框。最后点击“确定”按钮
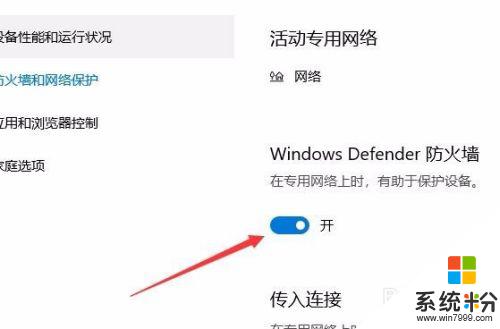
7.这时在系统右下角会弹出“启用Windows防火墙”的提示信息,这时Windows防火墙已关闭了。
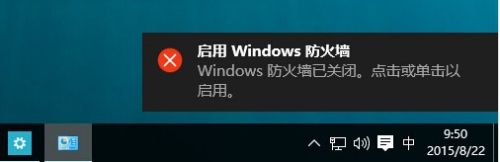
以上就是关于在win10系统中设置防火墙的全部内容,如果您遇到相同的问题,可以参考本文中介绍的步骤进行修复,希望这篇文章对您有所帮助。