win10系统的防火墙在哪里关闭 如何在Windows10中关闭自带防火墙
发布时间:2023-09-26 12:03:27 浏览数:
win10系统的防火墙在哪里关闭,在如今数字化时代,网络安全已成为每个人都需要重视的问题,而作为操作系统的重要组成部分,防火墙的作用不可忽视。在Windows10系统中,防火墙被视为保障用户网络安全的重要工具。有时候我们可能需要临时关闭防火墙,以便进行一些特定的操作。在Windows10系统中,我们应该如何关闭自带的防火墙呢?本文将为您详细介绍如何在Windows10系统中关闭自带的防火墙,以帮助您更好地保护个人网络安全。
具体步骤:
1.在Windows10系统桌面,右键点击桌面左下角的开始按钮,在弹出菜单中选择“设置”菜单项。
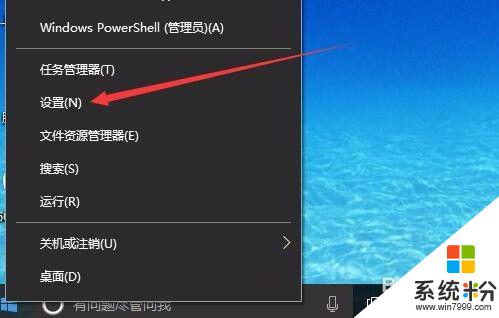
2.这时就会打开Windows10系统的“设置”窗口,在窗口中点击“网络和Internet”图标。打开网络设置窗口
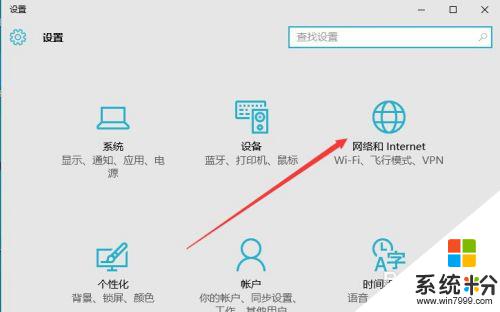
3.在打开的网络和Internet设置窗口,点击左侧边栏的的“以太网”菜单项。
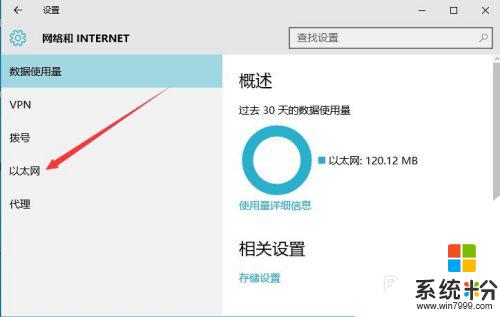
4.然后在右向下拉动滚动条,找到“Windows防火墙”一项。点击该项打开“Windows防火墙”设置窗口
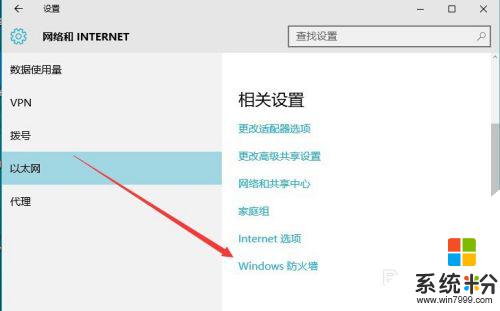
5.在打开的Windows防火墙设置窗口中,点击左侧的“防火墙和网络保护”菜单项。
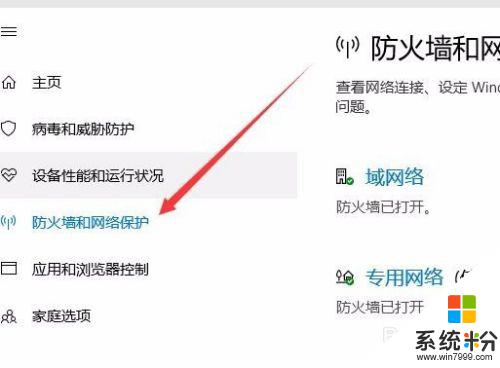
6.在打开的自定义各类网络的设置窗口中,分别选择“专用网络设置”与“公用网络设置”项的“关闭Windows防火墙”前的单选框。最后点击“确定”按钮
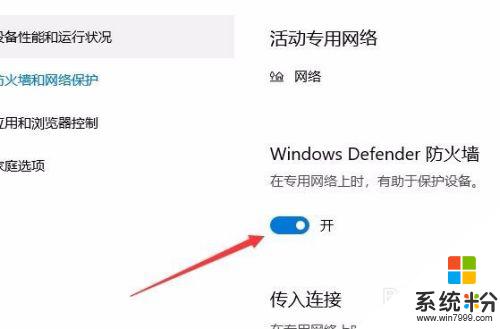
7.这时在系统右下角会弹出“启用Windows防火墙”的提示信息,这时Windows防火墙已关闭了。
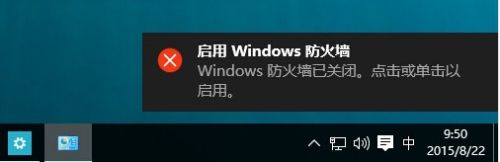
以上就是Win10系统中关闭防火墙的简单操作,如果遇到此类问题,可按照本文所述步骤解决,操作简单快捷。