防火墙在哪里设置win10|防火墙设置win10系统
W10自带防火墙功能,可以帮助我们更安全的使用电脑,那么防火墙在哪里设置win10?又是怎么设置允许通信的应用呢?
具体方法如下:
1、在Windows10系统桌面,右键点击开始按钮,在弹出菜单中选择“控制面板”菜单项
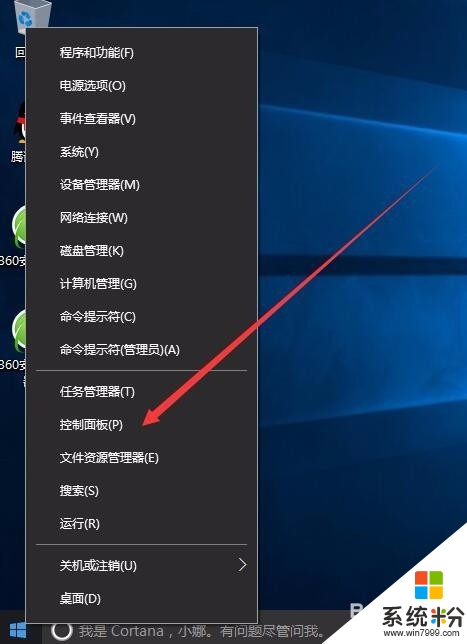
2、在打开的控制面板窗口中,点击右上角的“查看方式”下拉菜单,在弹出菜单中选择“大图标”菜单项
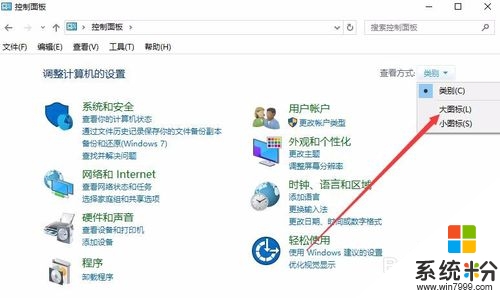
3、在控制面板中找到Windows防火墙图标,并双击打开
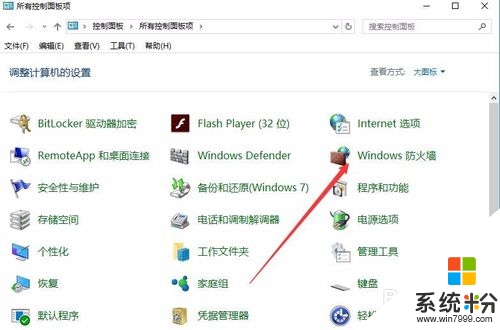
4、在打开的Windows防火墙窗口中,点击左侧边栏上的“启用或关闭Windows防火墙”快捷链接
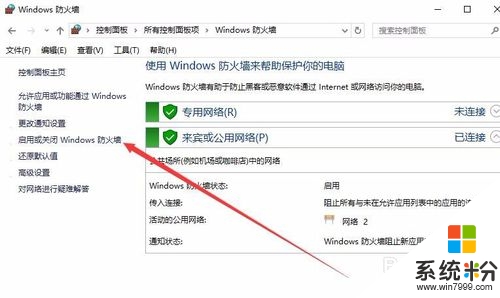
5、在自定义设置窗口中,可以关闭或是开启Windows防火墙,只需要选择其中的选项就可以了。
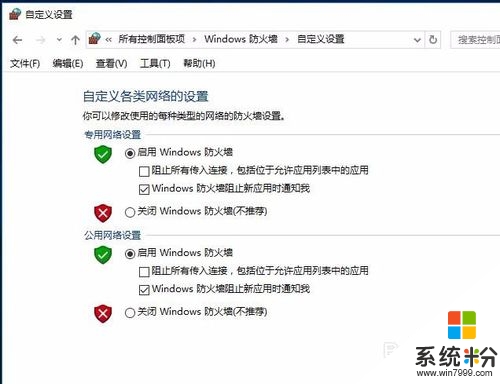
6、对于指定的程序,我们也可以设置其是否允许通过Windows防火墙,在Windows防火墙设置窗口,点击左侧的“允许应用或功能通过Windows防火墙”快捷链接
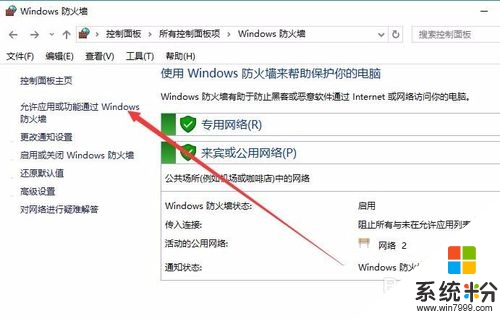
7、在打开的允许应用窗口中,点击右下角的“允许其它应用”按钮
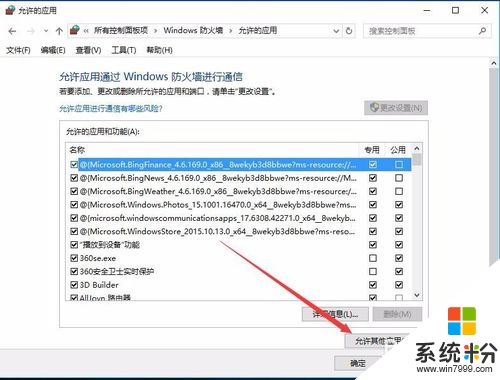
8、这时会打开添加应用窗口,点击下面的“浏览”按钮
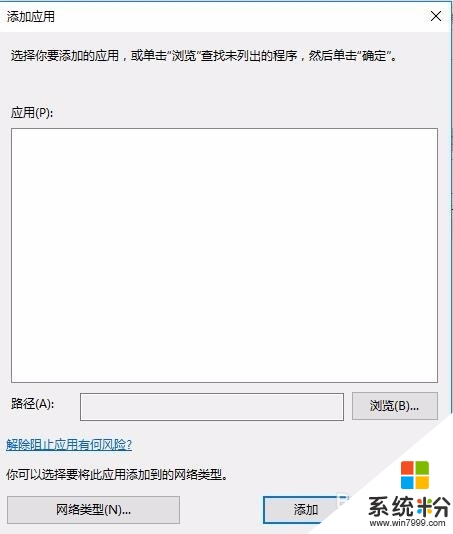
9、找到指定程序的运行文件,比如腾讯QQ,选择好后,点击下面的“添加”按钮就可以了
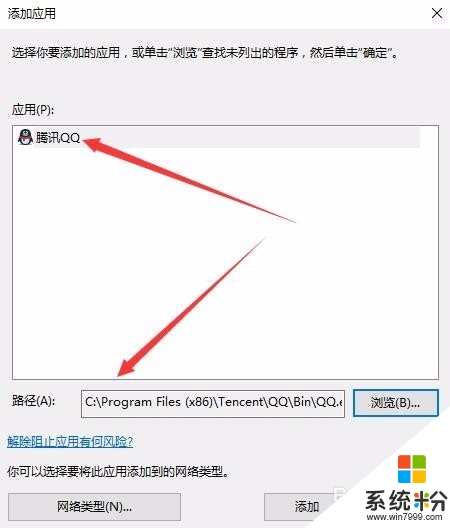
10、这时可以在允许应用通过Windows防火墙进行通信窗口中,可以设置腾讯QQ是否可通过防火墙了。
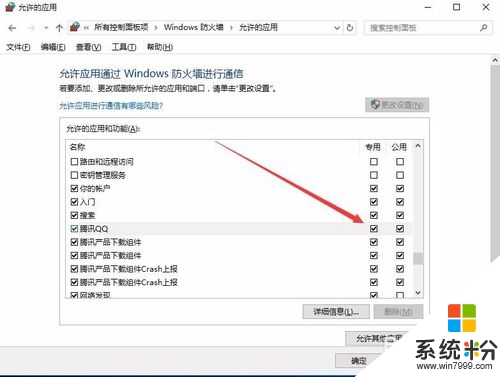
11、我们还可以管理指定的端口是否可通过防火墙,在Windows防火墙窗口中,点击左侧的“高级设置”快捷链接
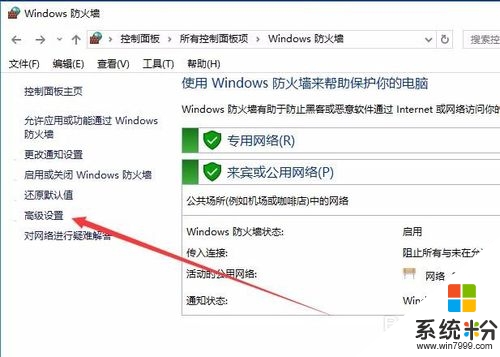
12、在打开的高级安全Windows防火墙窗口中,点击左侧的“入站规则”链接,然后在右侧占“新建规则”链接
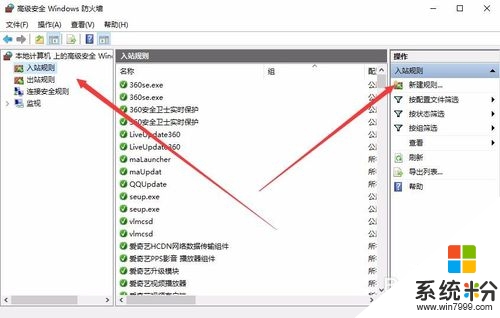
13、在新建入站规则向导窗口中,选中“端口”一项,点击下一步
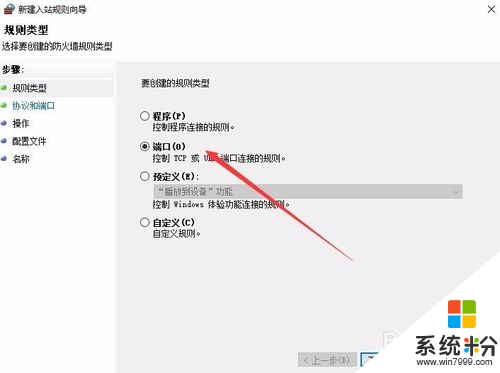
14、在这里输入要管理的端口号,然后点击下一步按钮
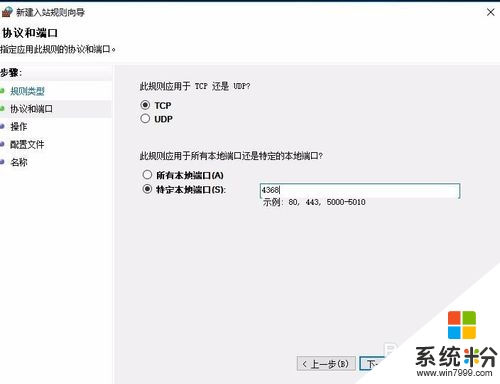
15、在操作窗口中,可以设置允许连接或是阻止链接该端口
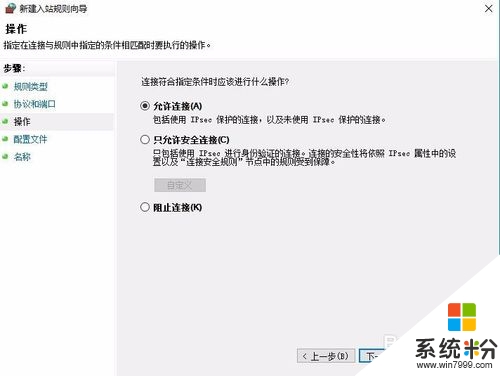
16、在配置文件窗口中,可以设置应用该规则的网络,可以设置专用网络或是公用网络
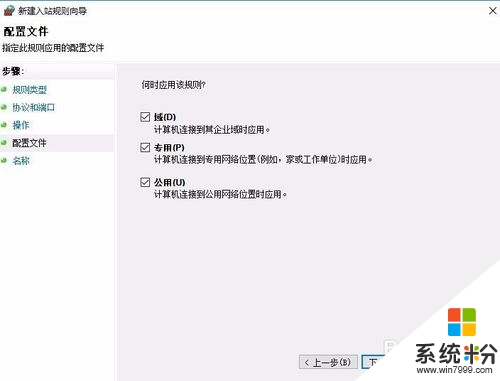
17、最后给该规则设置一个好记的名字就可以了。
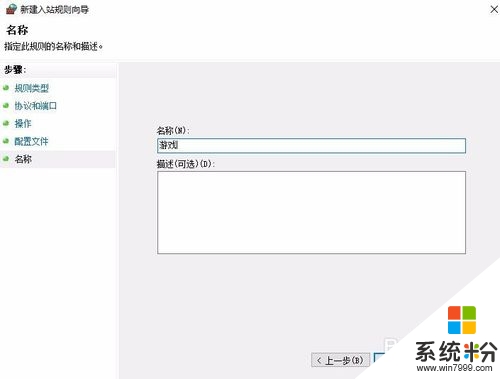
【防火墙在哪里设置win10】有遇到相同问题的用户,可以参照上述的教程来操作,想了解其他的ghost操作系统下载后使用技巧,或者是其他的电脑系统的问题,都欢迎上系统粉查看解决的方法。