win10哪些启动项可以关闭 Windows10系统禁用开机启动项的常用方法
win10哪些启动项可以关闭,随着Windows10系统的普及,我们经常会遇到开机启动项过多而导致系统开机变慢的问题,为了解决这个问题,我们可以通过禁用不必要的开机启动项来提高系统的启动速度。Win10系统中有哪些启动项可以关闭呢?接下来我们将介绍一些常用的方法来禁用Win10系统中的开机启动项,帮助您提升系统的启动速度。
步骤如下:
1.win10哪些启动项可以关闭
对于Windows10系统,我们进入【系统配置】禁用不了开机启动项。但我们可以在任务管理器中、Windows 设置中以及在软媒魔方 - 优化大师程序中禁用不需要的开机启动项,加快系统的开机速度。
方法一:在任务管理器中禁用不需要开机启动的项目,加快系统的开机速度。
右键点击系统桌面任务栏的空白处 - 任务管理器;
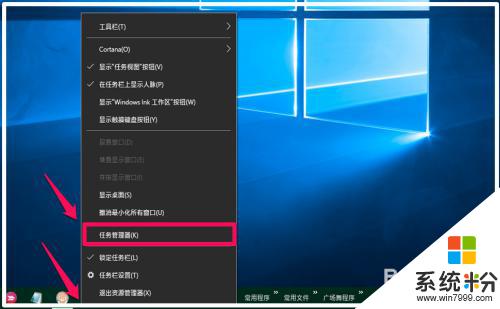
2.在打开的任务管理器窗口(图片太小,已拉大),点击左下角的【详细信息】;
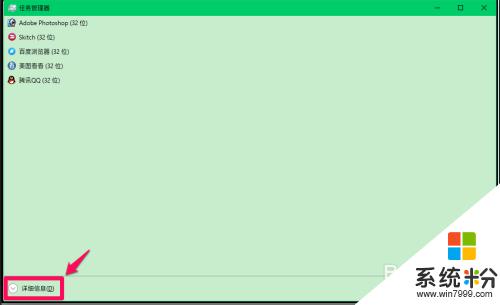
3.在任务管理器的详细信息窗口中,我们点击【启动】;
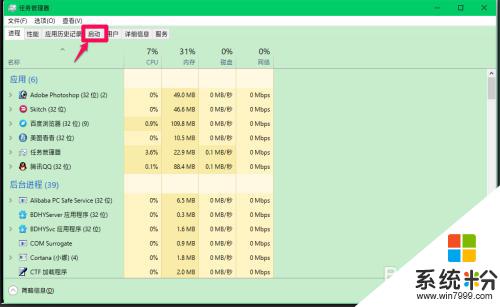
4.在系统的开机启动项中,我们点击不需要开机启动的项。如:Realtek高清晰音频管理器,再点击右下角的【禁用】;
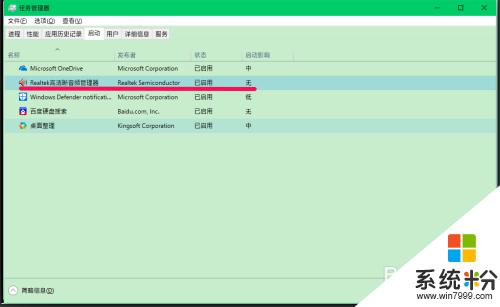
5.按照上述的方法,将不需要开机启动的项目,全部禁用(保留防护软件程序),退出任务管理器。
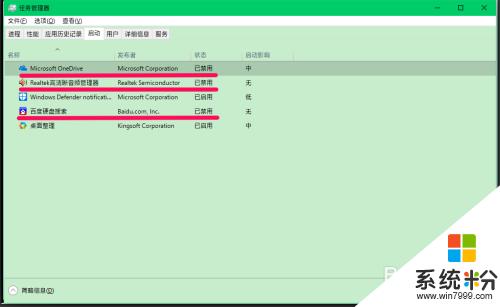
6.方法二:在Windows 设置中禁用不需要开机启动的项目,加快系统的开机速度。
右键点击系统桌面左下角的【开始】,在开始的右键菜单中点击【设置】,进入Windows 设置窗口;
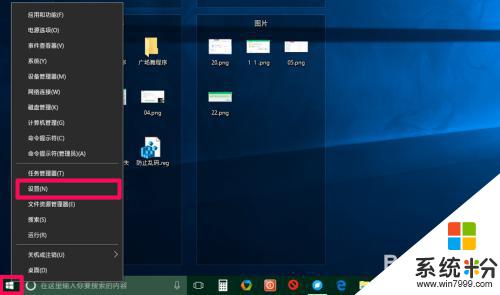
7.在Windows 设置窗口中,我们点击:应用;
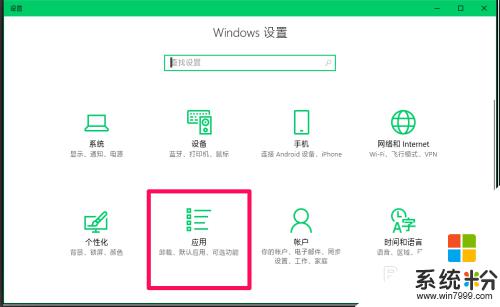
8.在打开的应用设置窗口中,先点击窗口左侧的【启动】。在对应的右侧窗口中找到:启动应用,我们可以看到,这几项开机启动项的【开关】都处于【开】的位置;
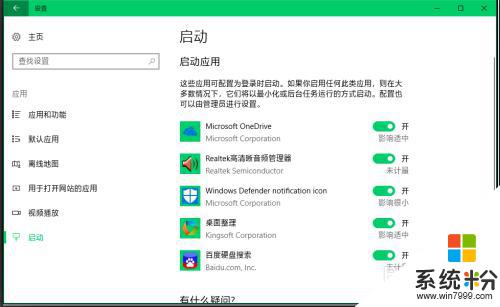
9.点击不需要开机启动项的【开关】,使之处于【关】的位置(保留防护软件程序),退出设置。
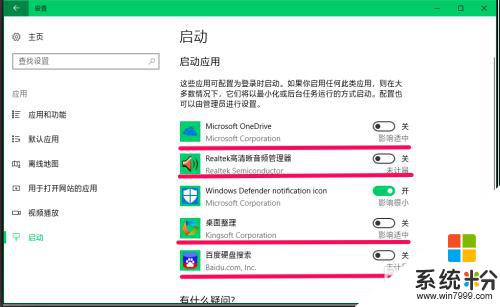
10.方法三:在软媒魔方 - 优化大师程序中禁用不需要开机启动的项目,加快系统的开机速度。
下载、安装软媒魔方软件(略),启动软媒魔方程序,点击:优化大师;
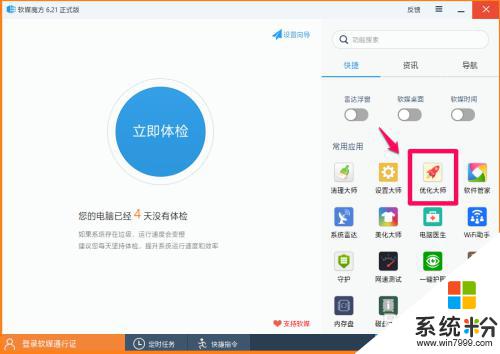
11.在软媒优化大师窗口,我们可以看到这几项开机启动项的【开关】都处于【开】的位置;
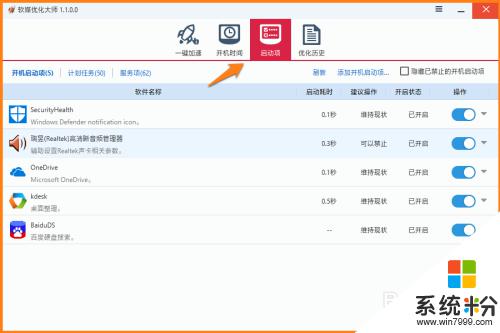
12.点击不需要开机启动项的【开关】,使之处于【关】的位置(保留防护软件程序),退出软件媒优化大师。
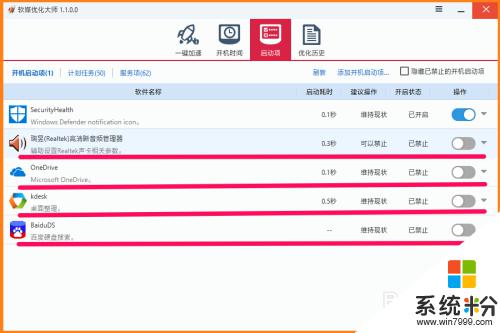
13.以上即:win10哪些启动项可以关闭,亲测有效,供朋友们参考使用。
以上是所有可以关闭的win10启动项的内容,如果你遇到了这种问题,可以尝试根据我的方法解决,希望能对你有所帮助。