win10怎么添加新的管理员 win10电脑怎么给新用户设置管理员身份
发布时间:2023-08-29 14:57:53 浏览数:
win10怎么添加新的管理员,随着Windows 10操作系统的普及,许多用户希望了解如何添加新的管理员账户,以及如何将新用户设置为管理员身份,作为一个管理员账户,您可以拥有更高的权限来管理电脑,包括安装软件、更改系统设置等。在本文中我们将详细介绍如何在Windows 10中添加新的管理员账户,并将新用户设置为管理员身份,以满足您的需求。无论您是为家庭成员还是公司员工设置管理员权限,本文都将为您提供详细的操作步骤和注意事项。让我们一起来了解吧!
具体方法:
1.打开win10控制面板,最好直接用桌面左下角的“小娜”搜索“控制面板”。然后左键单击打开它,如图所示:
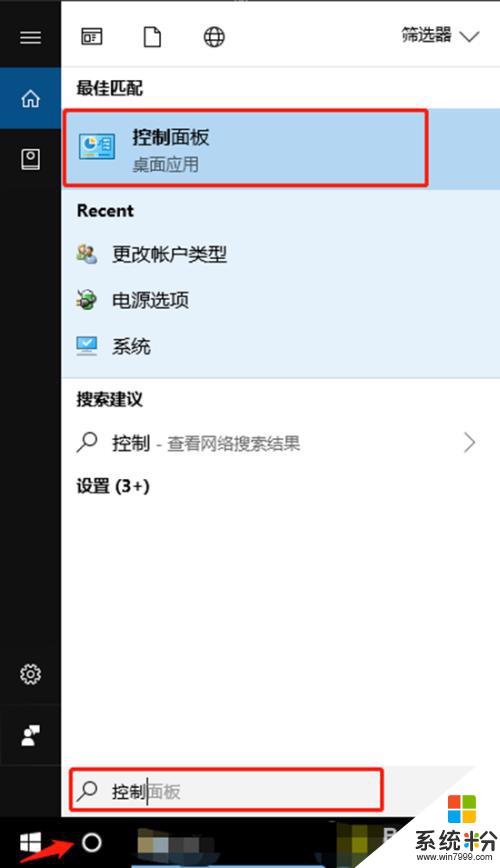
2.在打开的控制面板窗口中,鼠标左键点击“用户帐户”下的“更改帐户类型”。如图所示:
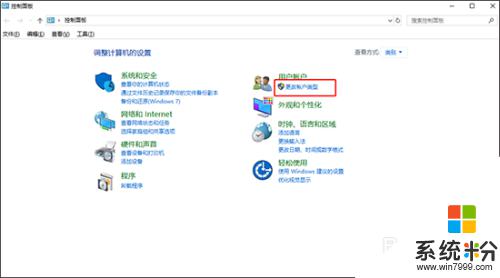
3.在弹出的新窗口中,点击选择要更改的帐户,如图所示:
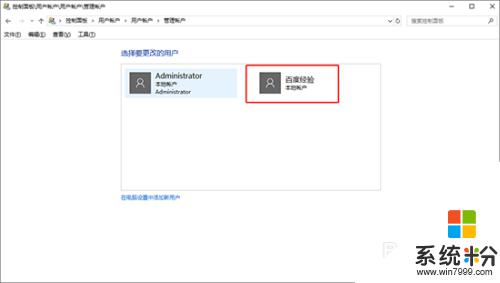
4.这时会弹出更改帐户窗口,点击左侧边栏的“更改帐户类型”选项,如图所示:
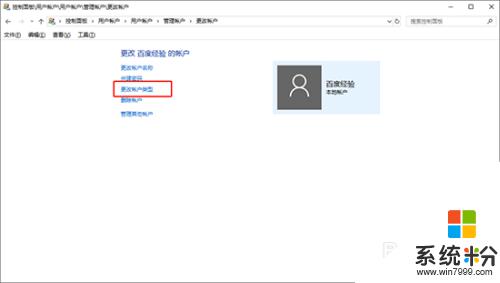
5.接着,在弹出的“为帐户选择新的帐户类型”窗口。选择“管理员”一项就可以了,如图所示:
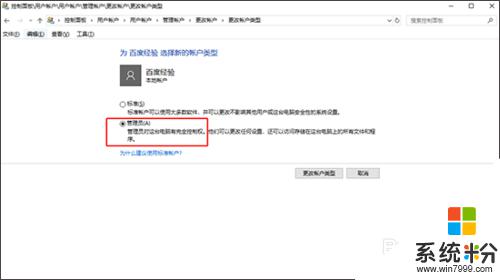
6.然后重启电脑,就可以看到你设置的管理员帐户了。

7.另外,如果你只想用这个新管理员帐户的话,把旧的账号注销掉就行了。win10电脑把新用户设置成管理员的方法就是这样了,希望对你有用。
以上就是如何在win10中添加新管理员的全部内容,如果您还有疑问,请参考小编的步骤进行操作,希望这篇文章对您有所帮助。