win10多窗口同时显示 Windows 10如何分屏显示多个窗口
发布时间:2023-08-29 16:05:46 浏览数:
win10多窗口同时显示,在日常工作和学习中,我们经常需要同时查看和处理多个窗口,而Windows 10作为目前最流行的操作系统之一,提供了便捷的分屏显示功能,使我们能够更高效地进行多任务处理。无论是在处理电子邮件、编辑文档还是浏览网页,通过Windows 10的分屏显示功能,我们可以将多个窗口同时展示在屏幕上,大大提升了工作效率和操作便利性。本文将介绍Windows 10如何实现多窗口分屏显示,让我们一起来探索吧!
操作方法:
1.启动Windows 10操作系统,打开需同时显示的程序窗口。
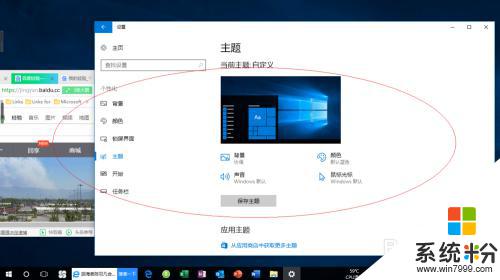
2.将程序窗口拖拽到屏幕右侧,出现窗口停靠虚框时释放鼠标即可。
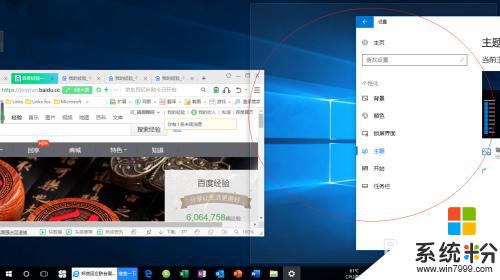
3.此时程序窗口停靠在桌面右侧,占据一半的屏幕。
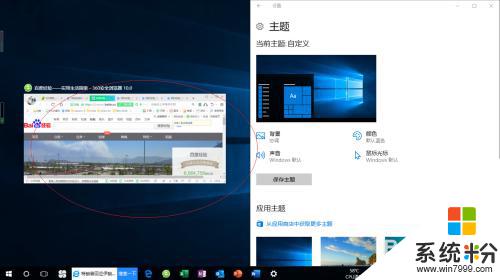
4.点击另一半某程序窗口缩略图,此时选择的程序窗口将停靠在桌面左侧。
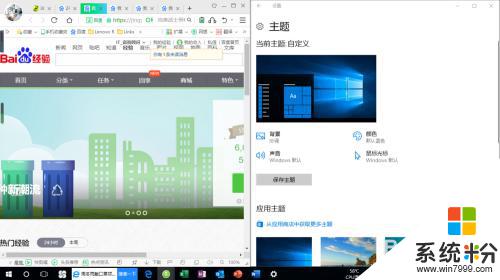
5.还可将程序窗口拖拽到左上角,出现窗口停靠虚框时释放鼠标。
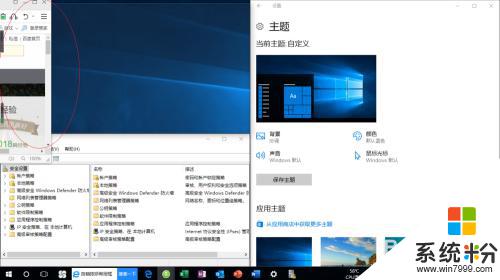
6.此时拖拽的程序窗口停靠在屏幕左上方,点击下方其他程序窗口缩略图。
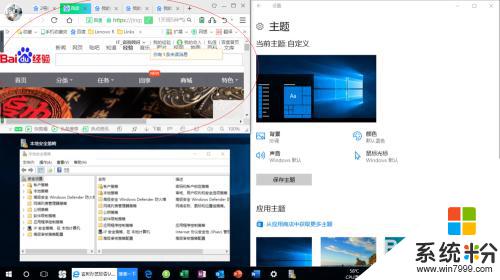
7.完成使用分屏功能同时显示多个窗口的操作,本例到此希望对大家能有所帮助。
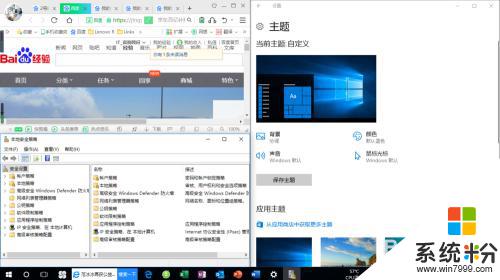
以上是win10多窗口同时显示的全部内容,如果遇到这种情况,请按照这些步骤进行解决,希望这些信息能对您有所帮助。