Win10笔记本风扇一直高速转怎么办?华硕笔记本风扇一直转的解决方法!
发布时间:2017-04-06 20:48:31 浏览数:
笔记本电脑的风扇可随着程序运行的多少给CPU带来工作量的多少来自动控制旋转速度,但最近使用win10笔记本的用户反应,笔记本没有运行什么软件,风扇也一直转动的很快,该怎么办呢?出现这样的情况我们可以通过电源设置修复。
步骤:
1、按下【win+x】组合键打开运行点击【控制面板】;
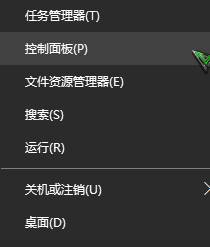
2、点击【硬件和声音】,如图:
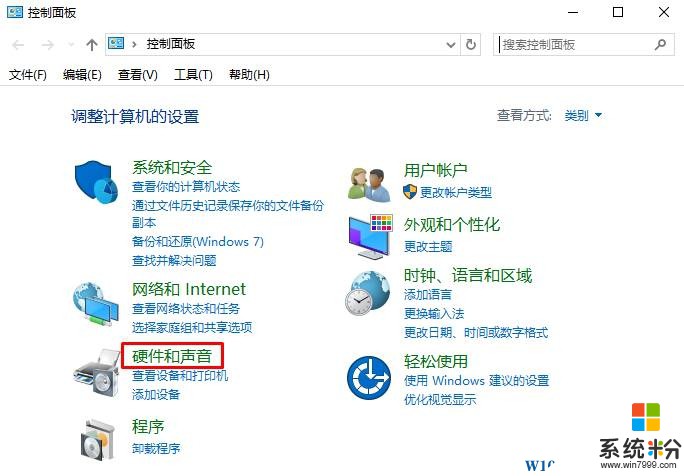
3、点击【电源选项】;
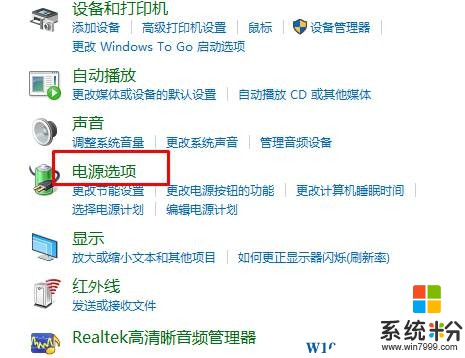
4、在右侧点击以选中电源模式后面的“更改计划设置”按钮,如图:
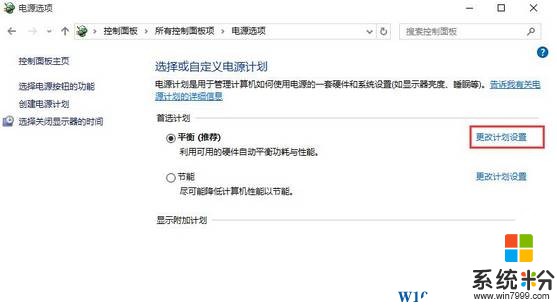
5、点击【更改高级电源设置】;
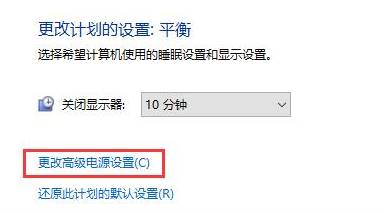
6、点击处理器电源管理--系统散热方式,将其设置为“被动”,点击应用—确定即可。
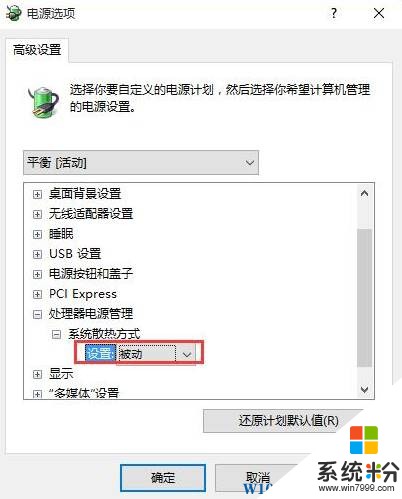
设置完成后风扇就会在我们运行程序多的时候高速转动,而不会一直高速转动了。
步骤:
1、按下【win+x】组合键打开运行点击【控制面板】;
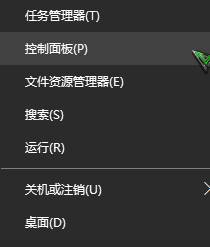
2、点击【硬件和声音】,如图:
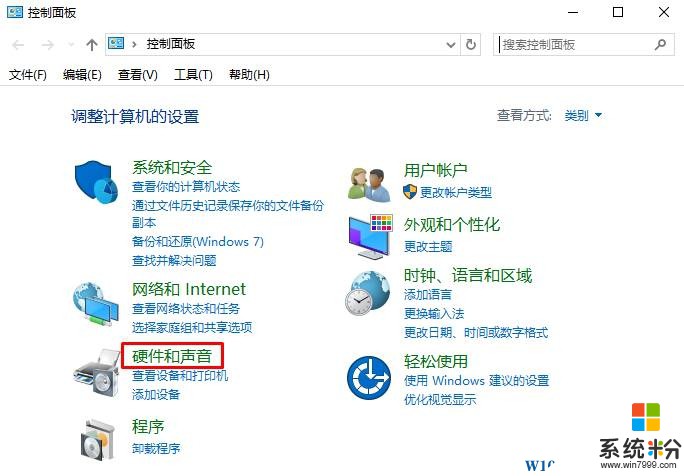
3、点击【电源选项】;
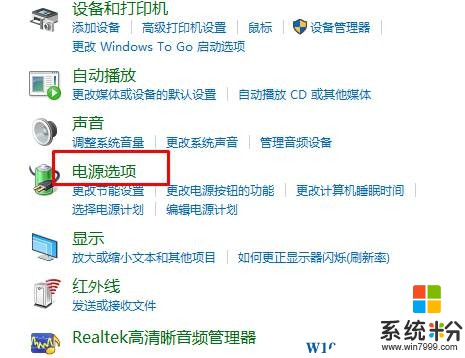
4、在右侧点击以选中电源模式后面的“更改计划设置”按钮,如图:
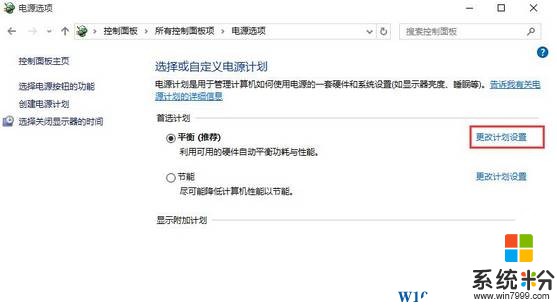
5、点击【更改高级电源设置】;
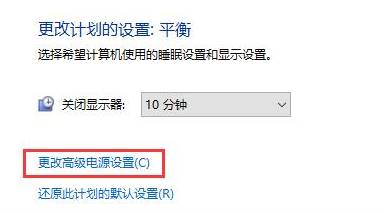
6、点击处理器电源管理--系统散热方式,将其设置为“被动”,点击应用—确定即可。
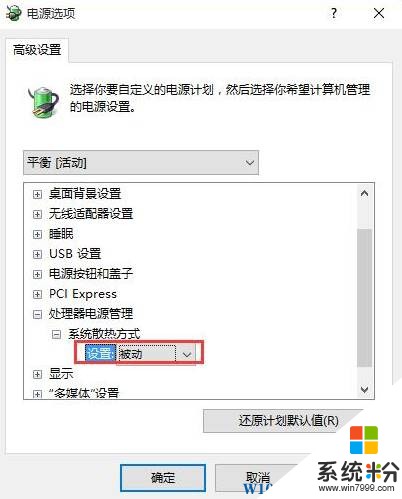
设置完成后风扇就会在我们运行程序多的时候高速转动,而不会一直高速转动了。