神舟战神G8笔记本安装win10的方法 如何用u盘来安装神舟战神G8笔记本的系统
发布时间:2017-07-04 14:06:26 浏览数:
今天给大家带来神舟战神G8笔记本安装win10的方法,如何用u盘来安装神舟战神G8笔记本的系统,让您轻松解决问题。
作为神舟升级英伟达GTX 980M显卡的全新旗舰级产品,神舟战神G8让我们看到了神舟坚决改变、勇于创新的态度,不仅性能上依旧保持了战神强悍的传统,而且在造型上也更加的酷炫,更加贴合了游戏外加对于游戏产品的要求。而这些不禁让玩家们赞叹神舟的诚意。今天,小编就来教大家神舟战神G8笔记本一键u盘装系统win10教程,需要的朋友们,咱们接着往下看。具体方法如下:
1我们先将事先下载好的win10系统镜像文件存储到U盘装机大师启动u盘中,然后把U盘插入电脑USB插口,接着重启电脑。重启电脑时,开机画面出现后,按下启动快捷键(每款电脑的快捷键方式是不同的,朋友们可以点击查看“启动快捷”),进入U盘装机大师页面后,我们选择“【03】启动Win8PE装机维护版(新机器)”按下回车键。
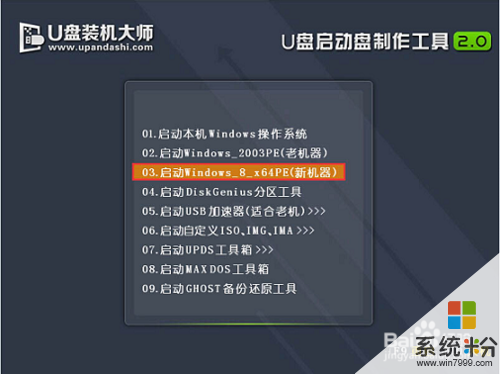 2
2双击打开“PE一键装机”工具,点击“打开”找到下载后的镜像文件。单击选择c盘为系统安装盘,点击“确定”选项。
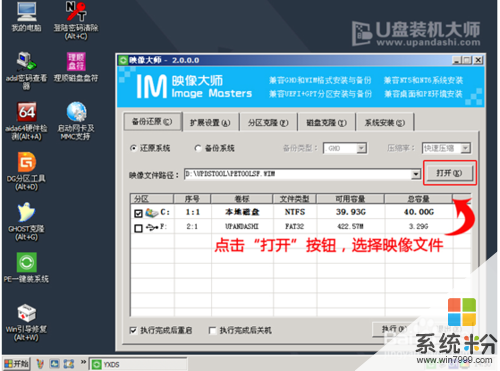 3
3完成上述操作后,系统会弹跳出一个提示窗口,我们只需要要点击“确定”就可以了。
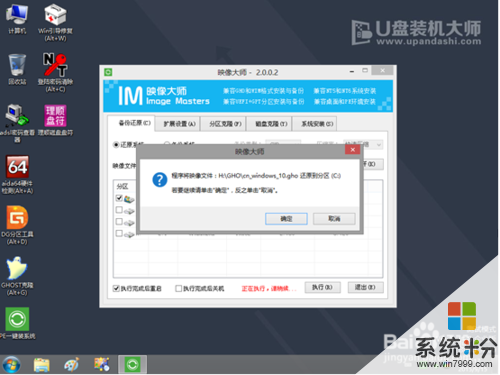 4
4接下来我们无需进行任何操作,只需要静心等待系统安装即可。
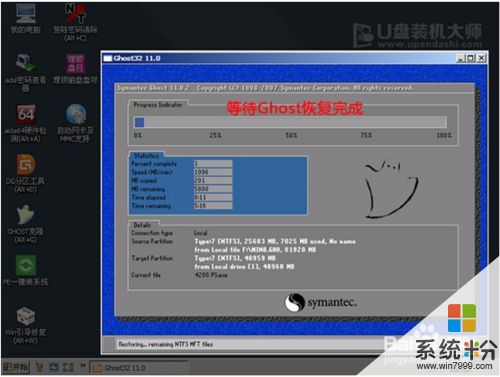 5
5系统自动安装完成后,重启电脑直至进入电脑桌面。(出现了以下就是win10的桌面就安装完成了)
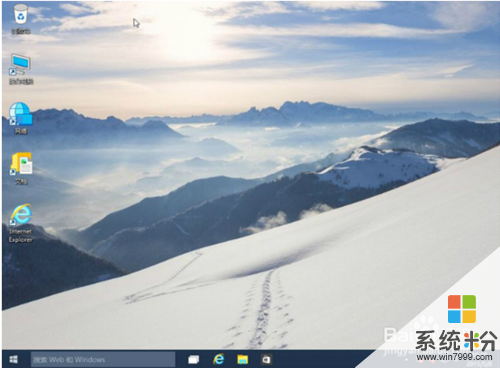 6
6用U盘装机大师启动盘为神舟战神G8笔记本一键u盘装系统win10教程的介绍到这里了。如果想要为自己的电脑安装win10系统的用户,可以尝试小编的步骤来进行操作。
以上就是神舟战神G8笔记本安装win10的方法,如何用u盘来安装神舟战神G8笔记本的系统教程,希望本文中能帮您解决问题。