大白菜神舟笔记本win10系统如何安装 大白菜神舟笔记本win10系统安装的方法
发布时间:2017-07-04 13:30:29 浏览数:
今天给大家带来大白菜神舟笔记本win10系统如何安装,大白菜神舟笔记本win10系统安装的方法,让您轻松解决问题。
这是大白菜神舟笔记本win10系统安装完整教程具体方法如下:
1将制作好的大白菜U盘插入USB接口,重启电脑
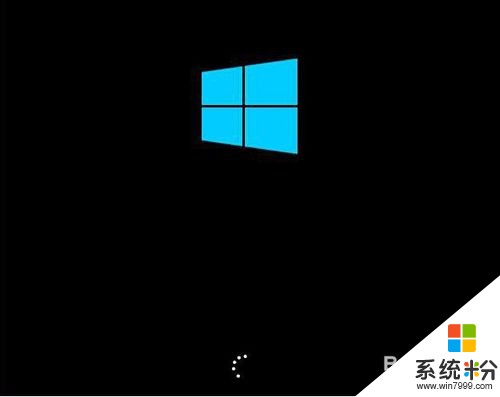 2
2待U盘成功启动后,会自动弹出windows安装程序窗口,点击“下一步
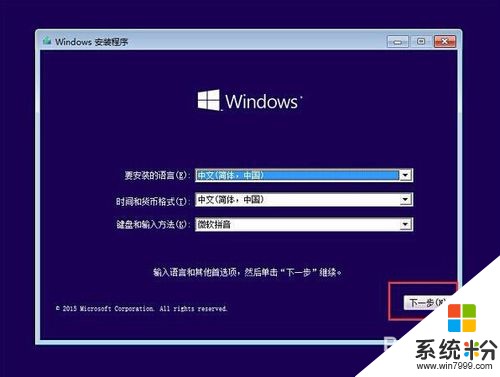 3
3来到windows安装程序,点击“现在安装”开始安装win10专业版
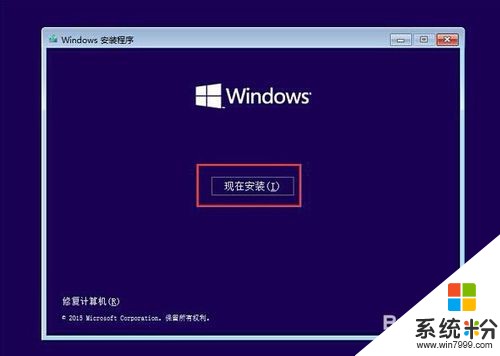 4
4在弹出的产品密钥激活windows窗口,点击“跳过”
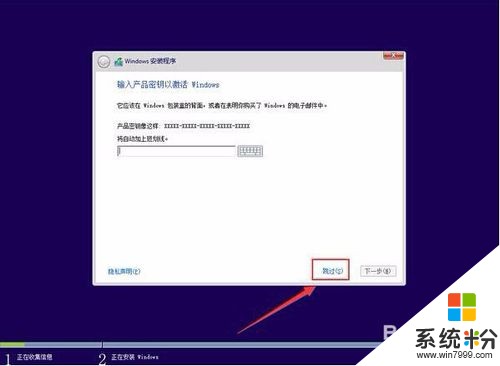 5
5接着在弹出的许可条款窗口,勾选“我接受许可条款”然后点击“下一步”
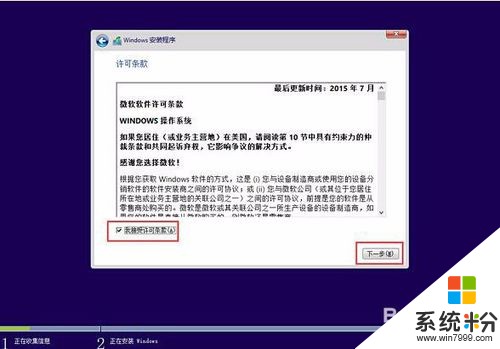 6
6在弹出的安装类型选择窗口,点击选择“自定义:仅安装windows(高级)
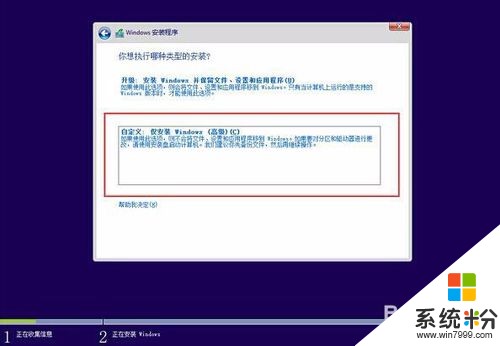 7
7来到系统盘选择窗口,首先点击“删除”系统盘分区,在弹出的提示窗口点击确定
 8
8完成删除之后,点击“新建”按钮新建一个硬盘分区作为系统盘,在弹出的提示窗口中点击“确定”
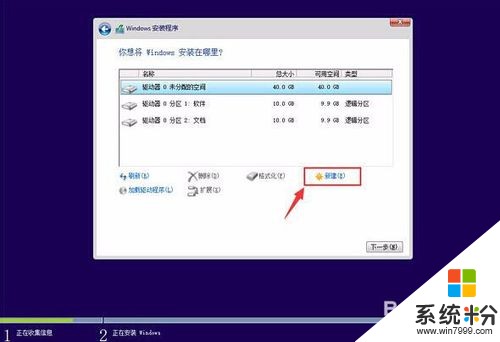 9
9指定刚才新建的主分区作为安装win10专业版的系统盘,点击“下一步”按钮
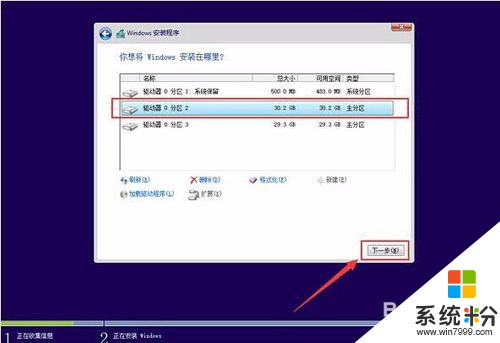 10
10耐心等待win10系统的自动安装过程
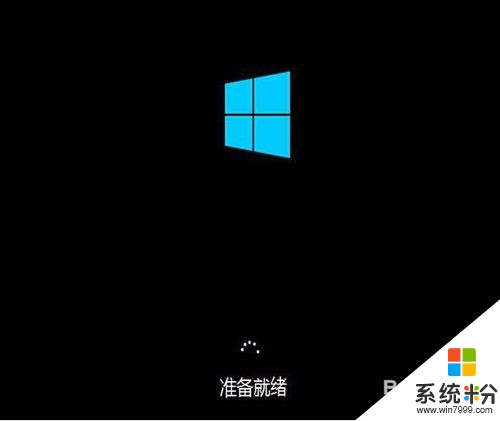 11
11系统安装完成之后,来到输入产品密钥界面,点击“以后再说”按钮进入下一步设置
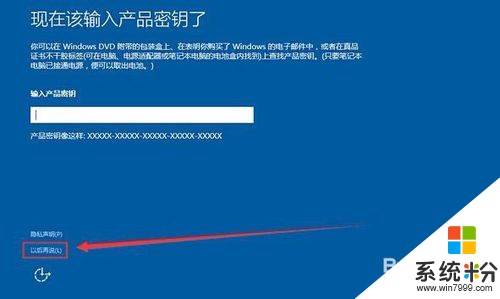 12
12在快速上手界面,点击“使用快捷设置”进入用户账户创建窗口
 13
13输入用户名然后点击“下一步”(可暂时不设立开机密码)
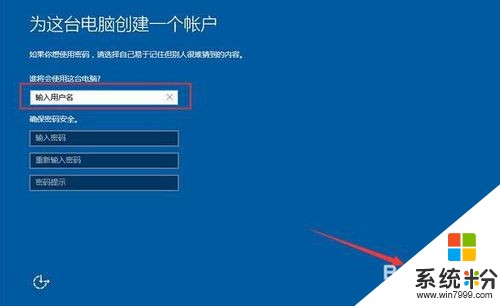 14
14等待设置自动保存完成之后进入系统桌面即可完成win10系统安装
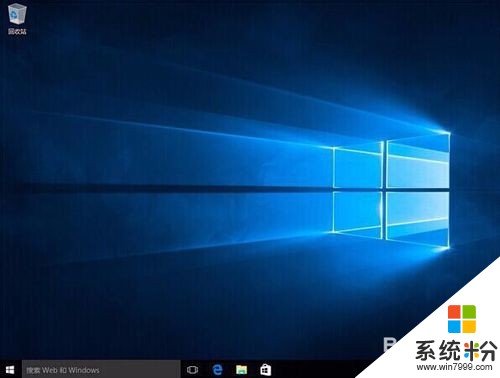
以上就是大白菜神舟笔记本win10系统如何安装,大白菜神舟笔记本win10系统安装的方法教程,希望本文中能帮您解决问题。