神舟台式机用u当家u盘怎么装win10系统详细 神舟台式机用u当家u盘装win10系统的方法
发布时间:2017-07-04 13:30:35 浏览数:
今天给大家带来神舟台式机用u当家u盘怎么装win10系统详细,神舟台式机用u当家u盘装win10系统的方法,让您轻松解决问题。
关于升级win10的话题正进行得热火朝天,很多人都想第一时间感受win10的全新体验。我们可以通过一键重装系统来给我们的电脑装上win10系统,小编就以U盘装神舟台式机为例给大家带来U盘装win10系统教程,下面是详细的操作步骤。具体方法如下:
1装win10系统之前,我们先要从网上下载一个win10系统镜像文件,如果已有win10系统镜像文件将其存放入u盘中即可。重启电脑并在出现开机画面时按快捷键进入启动选项,选择u盘启动进入u当家主菜单界面,然后选择【02】运行u当家win03pe增强版(老机器);如下图所示
 2
2进入到win03pe桌面后,双击“u当家pe一键装机”,在弹出的pe一键装机窗口中点击“打开”按钮,如下图所示:
 3
3弹出的窗口中,找到并打开存放在u盘中的win10系统镜像文件,如下图所示:
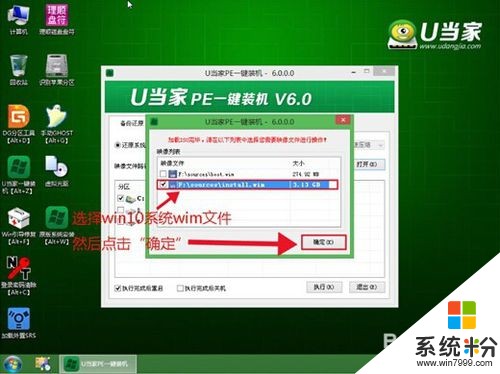 4
4接着pe一键装机工具会自动加载其中的文件,单击选择C盘为系统盘并点击“执行”,如下图所示:
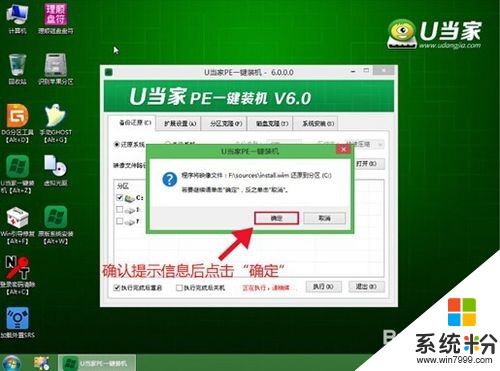 5
5在解压完成后等待释放u当家一键急救系统,最后电脑会自动重启,此时等待系统安装过程完成即可,如下图所示:
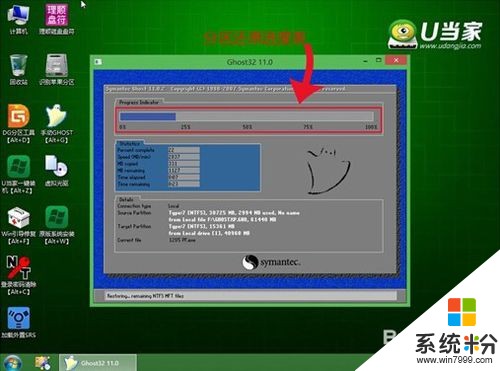 6
6系统安装过程为全自动操作,一切安装过程后再次重启电脑,直到最后出现win10系统开机画面即可,如下图所示:
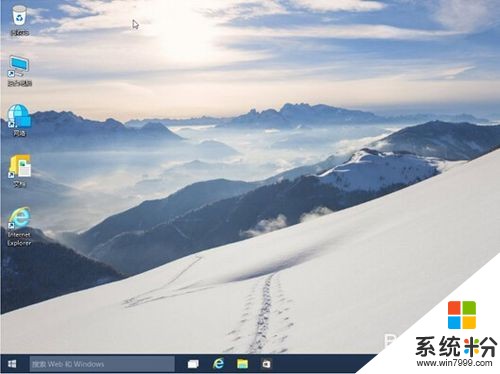 7
7到此,神舟台式机用u盘装win10系统的详细教程就介绍到这里了,神舟台式机装win10系统之前一定要先准备一个win10系统镜像文件以及一个u盘,只要按照今天我们和大家分享的教程来操作,相信你也一定可以学会并完成用u盘启动盘装系统的方法。
以上就是神舟台式机用u当家u盘怎么装win10系统详细,神舟台式机用u当家u盘装win10系统的方法教程,希望本文中能帮您解决问题。