Win10使用高分辨率和大尺寸显示器字体模糊怎样解决? Win10使用高分辨率和大尺寸显示器字体模糊解决的方法
今天给大家带来Win10使用高分辨率和大尺寸显示器字体模糊怎样解决?,Win10使用高分辨率和大尺寸显示器字体模糊解决的方法,让您轻松解决问题。
Win10屏幕最大分辨率的已经达到了1920x1080,但是这还是不够,有一些电脑的屏幕更大。所以调整了最大分辨率,字体看起来还是比较模糊。那么Win10使用高分辨率和大尺寸显示器字体模糊如何解决?下面小编就为大家介绍解决方法,来看看吧 微软发布了最新的Win10的正式版,其中对高分屏显示做了一些优化,如果你当前使用的是大尺寸显示设备,或者直接是土豪用mac来装windows,你的显示分辨率可能是1920x1080或更高,为了视觉观感上的舒服,可能你会选择设置一个较高的DPI缩放级别,比如125%以上,屏幕上的内容看起来会更大一些,更容易阅读。然而在Win10中,有些使用高分辨率和大尺寸显示器的用户会发现,有时字体会出现模糊的现象。此时是DPI缩放出现了问题,需要设置一个较高的DPI缩放级别来解决,下面脚本之家将为大家解决解决方法,如下。
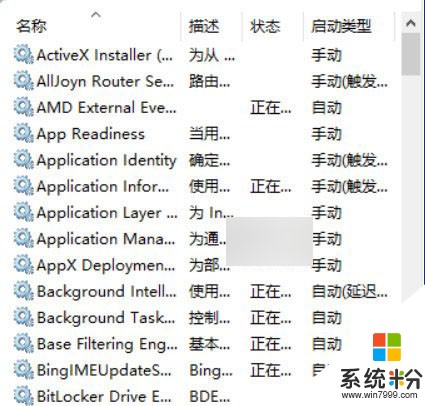
具体方法如下:
1. 按下Win+R组合键,输入regedit,打开注册表编辑器;
2. 定位到HKEY_CURRENT_USERControl PanelDesktop;
3. 找到Win8DpiScaling,将数值数据修改为1(如下图);

4. 找到LogPixels(如果没有就新建一个“DWORD (32位)值”,命名为LogPixels),将LogPixels修改为所需放大的百分比数值,注意十六进制与十进制的转换(括号内为十进制的放大百分比,括号外为十六进制的放大数值,例如想放大到120%,就填写78):78(120%),7D(125%),96(150%),C8(200%),如下图——
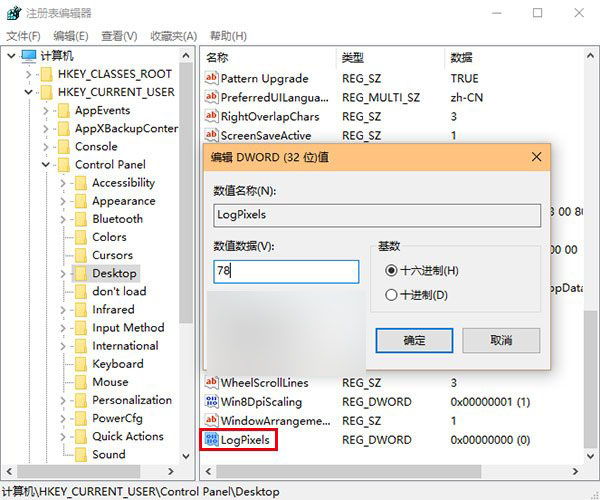
5. 重启Explorer.exe,可用软媒魔方首页的“快捷指令”轻松实现(点击下载),或注销、重启电脑之后修改完毕。
注意,如果是第三方程序窗口显示模糊的问题,可以尝试以下步骤设置:
1、右键点击原本显示模糊的应用程序快捷方式,选择“属性”;
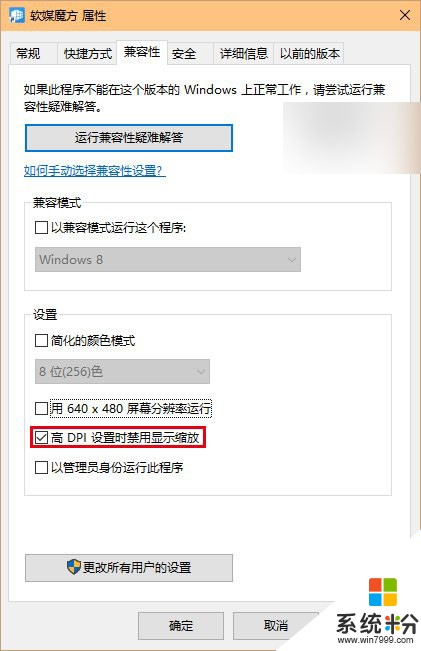
2、点击“兼容性”,勾选“高DPI设置时禁用显示缩放”,点击“确定”(如上图);
3、重启该应用程序确认是否解决显示模糊问题。
以上就是Win10使用高分辨率和大尺寸显示器字体模糊如何解决方法介绍,如果遇到同样问题的朋友却不知道改如何解决,可以参考一下,希望能对大家有所帮助!
以上就是Win10使用高分辨率和大尺寸显示器字体模糊怎样解决?,Win10使用高分辨率和大尺寸显示器字体模糊解决的方法教程,希望本文中能帮您解决问题。