Win10软件字体模糊怎么办?三个方法解决win10软件文字显示模糊
发布时间:2017-04-06 20:18:49 浏览数:
在Win10系统中,很多用户发现打开一些软件后字体显示总是很模糊,看起来很不舒服,那么如何解决Win10下软件字体显示模糊的问题呢?下面小编分享下解决方法。
原因分析:
这是由于在高分辨率下Win10系统Dpi缩放和软件不匹配导致的。
解决方法一:
更新软件到最新版,或联系软件作者解决。
解决方法二:
那么右键点击软件图标——属性,然后到兼容性选项卡下,勾选“高DPI设置时禁用显示缩放”,如下图:
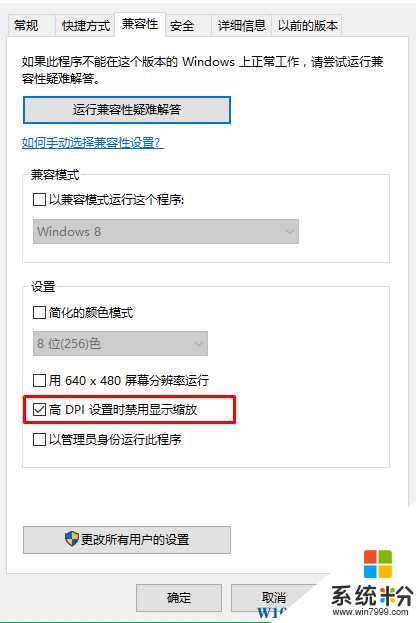
勾选确定保存后,再运行软件,字体就不会模糊了~
解决方法三:
恢复Win10缩放级别。
1、右键点击桌面,在菜单中选择“显示设置”;
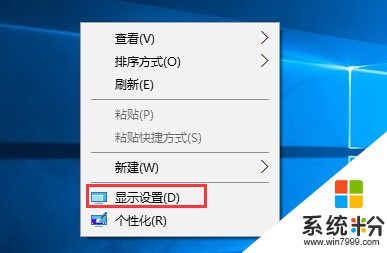
2、打开显示设置后,再点击“高级显示设置”选项,如下图:
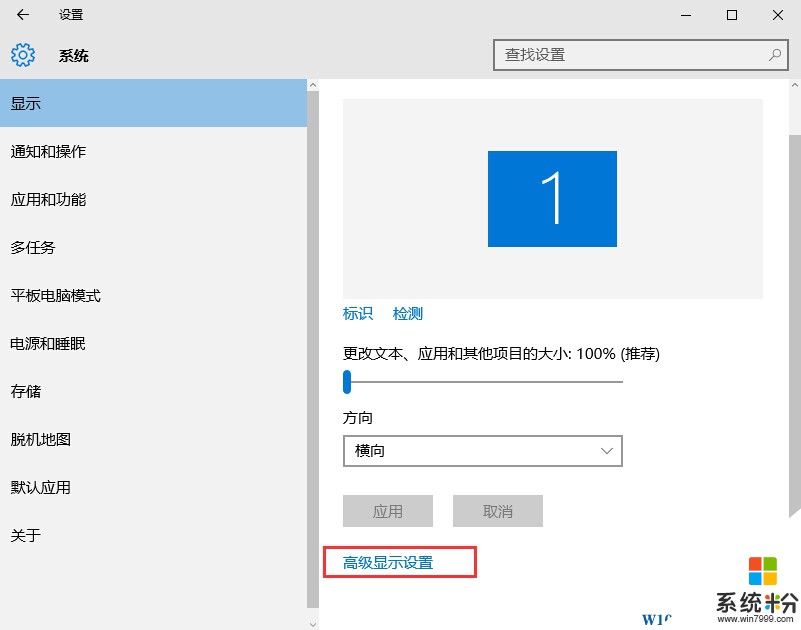
3、然后,选择“文本和其他项目大小调整的高级选项”;
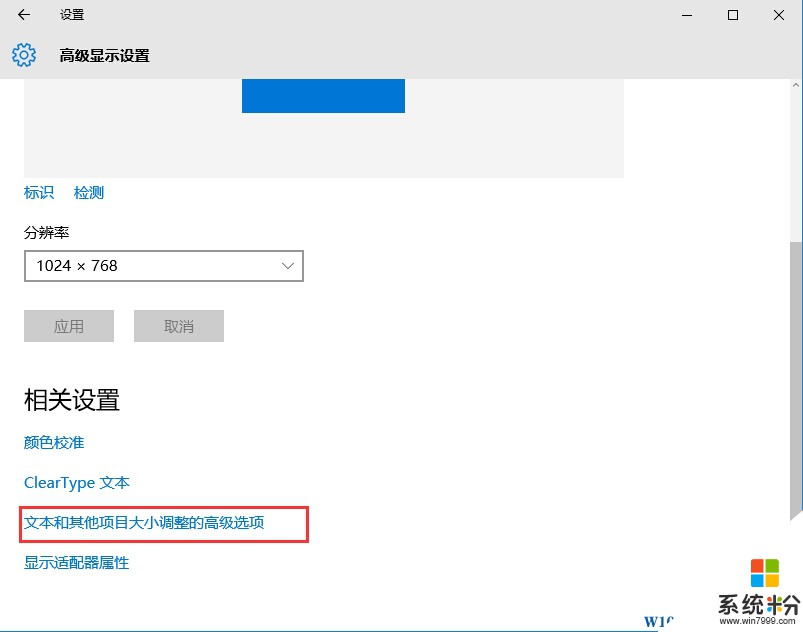
4、然后,点击“更改项目的大小”下面的“设置自定义缩放级别”
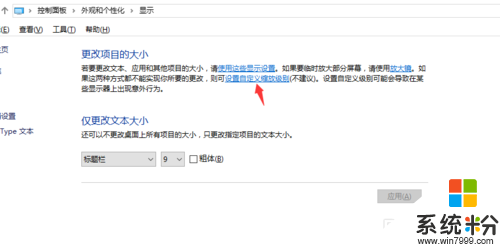
5、这里,选择100%,就代表着正常的缩放级别。所以,改成100%就好了,但要记得点击“确定”,在点击“应用
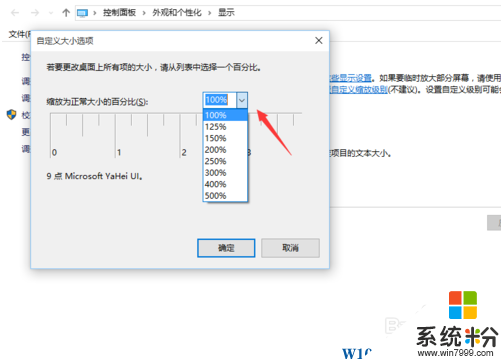
以上就是小编分享的三个解决win10系统下软件字体显示模糊的方法,希望对大家有帮助。
原因分析:
这是由于在高分辨率下Win10系统Dpi缩放和软件不匹配导致的。
解决方法一:
更新软件到最新版,或联系软件作者解决。
解决方法二:
那么右键点击软件图标——属性,然后到兼容性选项卡下,勾选“高DPI设置时禁用显示缩放”,如下图:
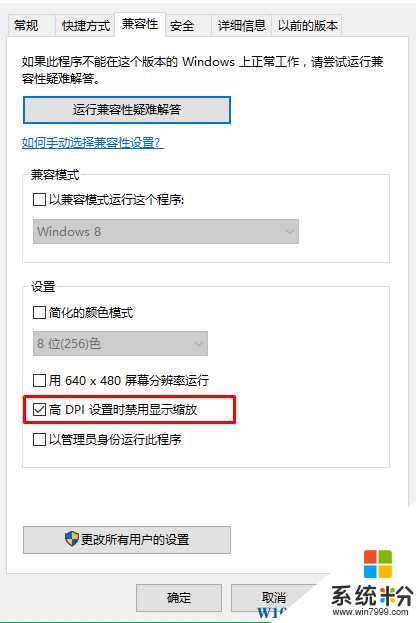
勾选确定保存后,再运行软件,字体就不会模糊了~
解决方法三:
恢复Win10缩放级别。
1、右键点击桌面,在菜单中选择“显示设置”;
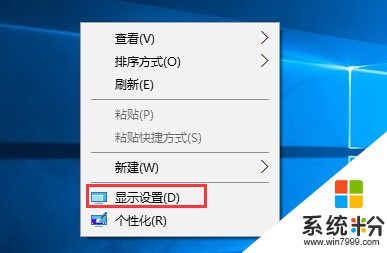
2、打开显示设置后,再点击“高级显示设置”选项,如下图:
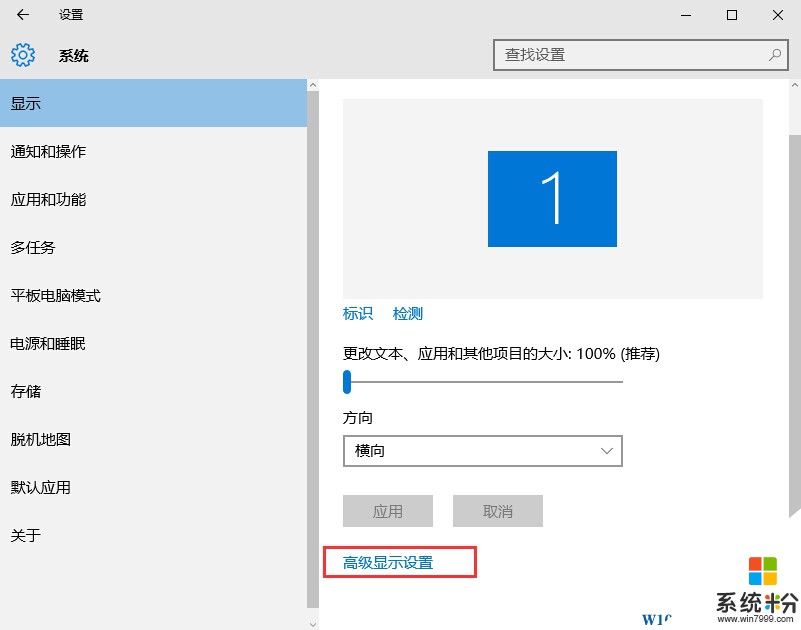
3、然后,选择“文本和其他项目大小调整的高级选项”;
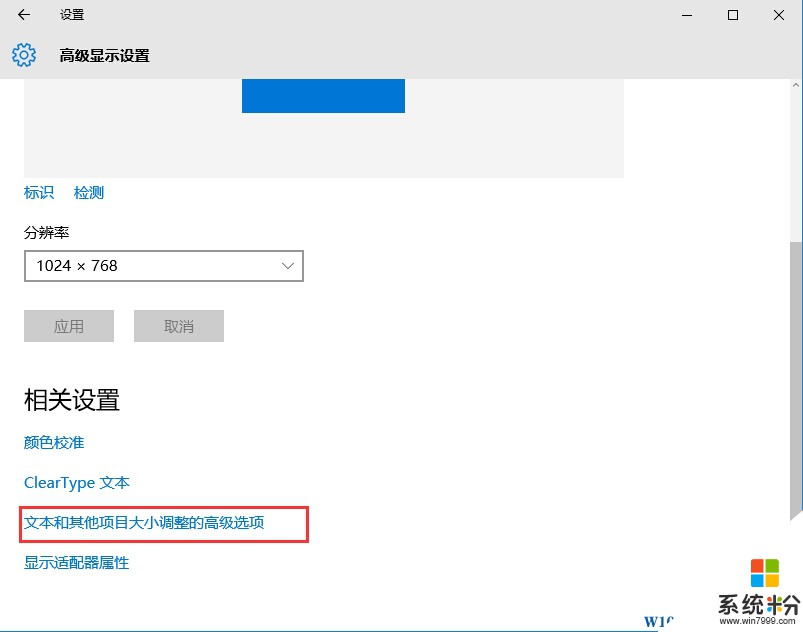
4、然后,点击“更改项目的大小”下面的“设置自定义缩放级别”
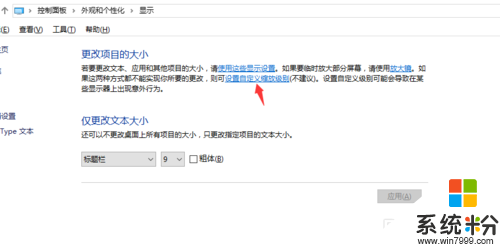
5、这里,选择100%,就代表着正常的缩放级别。所以,改成100%就好了,但要记得点击“确定”,在点击“应用
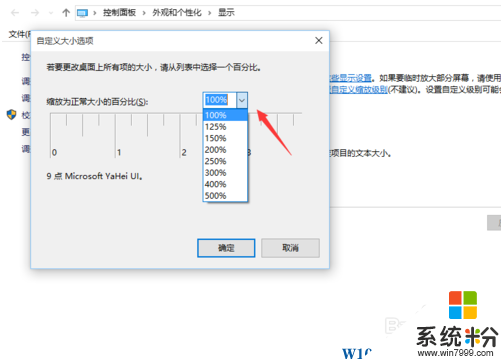
以上就是小编分享的三个解决win10系统下软件字体显示模糊的方法,希望对大家有帮助。