win10华硕笔记本出现未知设备怎么解决
发布时间:2017-04-25 14:00:03 浏览数:
刚安装好Win10系统的华硕笔记本有未知设备该怎么办?遇到这样的情况我们只需按下面方法进行操作即可解决。下面小编就跟大家说说具体的解决方法。
华硕笔记本Win10有未知设备的解决方法一:
1、下载安装360驱动大师;
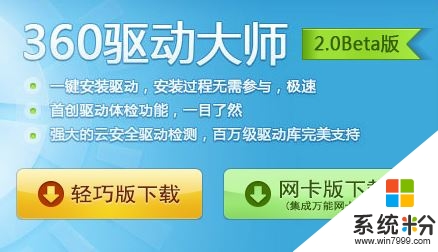
2、打开360驱动大师,会开四核正在检测程序更新;
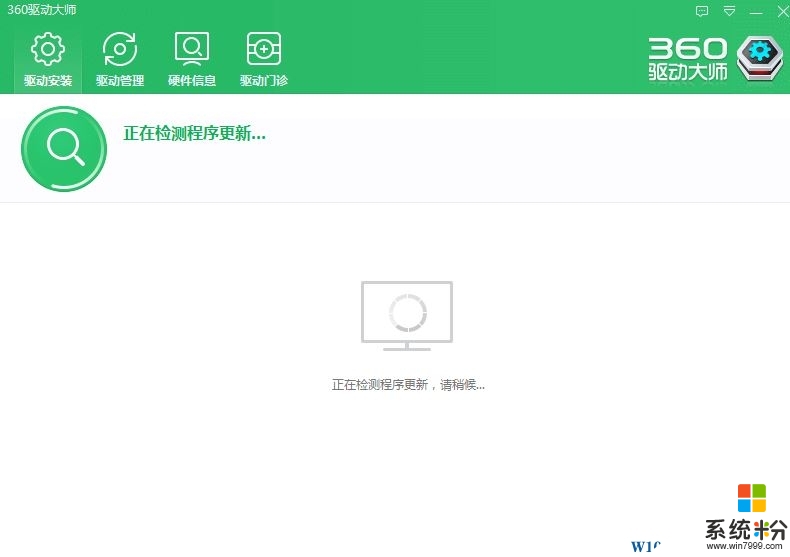
3、等待检测完毕后就出现有问题的硬件,点击【一键安装】即可解决。
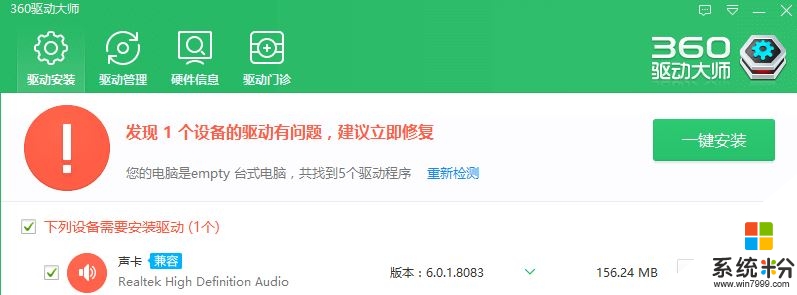
华硕笔记本Win10有未知设备的解决方法二:
1、打开华硕官网,点击【服务支持】-【服务与支持】;
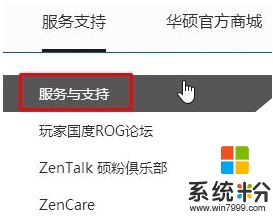
2、点击【搜索产品常见问题及驱动下载】后面的“i” ,选择【产品型号识别】或【手动选择产品】,知道哪个选哪个,一般在笔记本背面的标签上会有详细的型号和产品识别号;
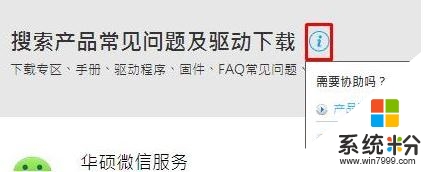
3、手动选择产品需要先选择笔记本电脑,然后选择【大型号】,然后选择【小型号】,然后点击右侧的【驱动程序和工具软件】;
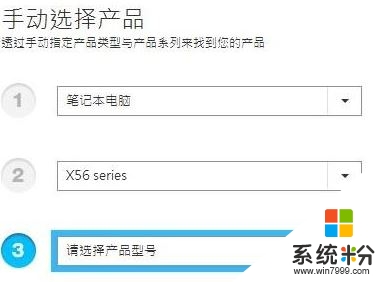
4、在驱动程序下先选择对应版本的Win10操作系统;
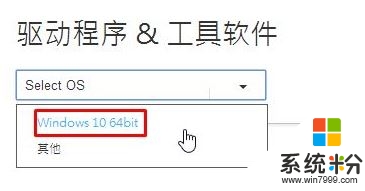
5、如果不知道哪个驱动将最基本的“芯片组驱动”、“声卡驱动”、“读卡器”、“触控板”、“蓝牙”以及“ATK快捷键驱动程序”全部下载起来安装一遍即可解决!
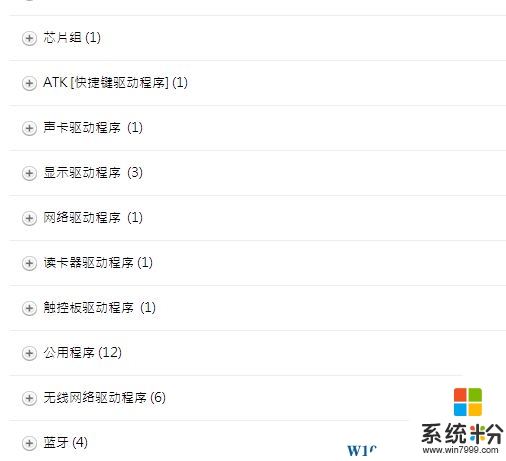
关于【win10华硕笔记本出现未知设备怎么解决】就暂时跟大家分享到这里了,还有其他的电脑程序或者工具使用问题,还是完成电脑操作系统下载后不知道怎么安装的话,都可以上系统粉查找解决的方法。