华硕笔记本如何用青苹果PE升级win10系统 华硕笔记本用青苹果PE升级win10系统的方法
发布时间:2017-07-04 13:43:33 浏览数:
今天给大家带来华硕笔记本如何用青苹果PE升级win10系统,华硕笔记本用青苹果PE升级win10系统的方法,让您轻松解决问题。
华硕笔记本想必大家听的也不少,用的人也很多,觉得性价比高的也大有人在。关于这点小编还是认同的,有些缺点避免不了,所以小伙伴们选电脑的的时候根据个人需要和喜好来选就好啦~现在就让我们一起来看看如何使用U盘启动盘在华硕笔记本中升级到win10系统吧!具体方法如下:
1将u盘启动盘连接至电脑,重启等待出现开机画面按下启动快捷键进入到启动项选择窗口,选取“【01】运行win8PE装机维护版(新机器)”,按下回车键执行操作,如图所示:
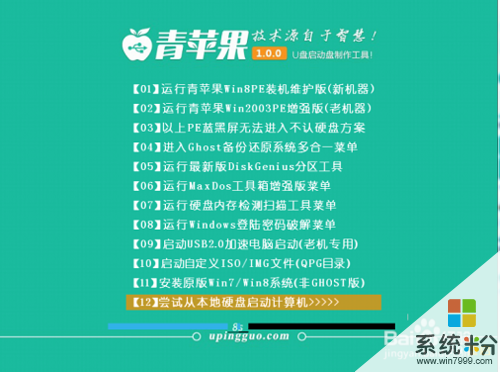 2
2进入到pe系统桌面会自行弹出系统安装工具,或者也可以双击我们的pe一键装机。然后直接点击“打开”进行选择存放于u盘中win10镜像包,如图所示:
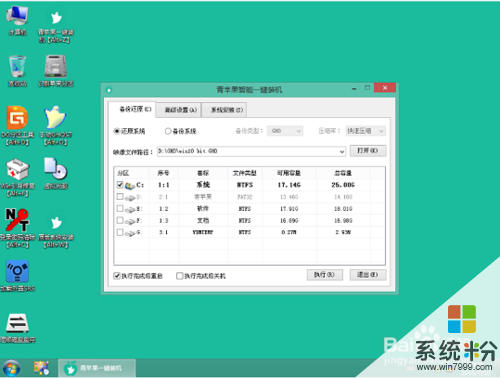 3
3装机工具会自动加载win10系统镜像包安装文件,选择需要安装磁盘分区,然后点击“执行”按钮,无需对弹出询问提示窗进行修改,直接按下“确定”按钮即可,如图所示:
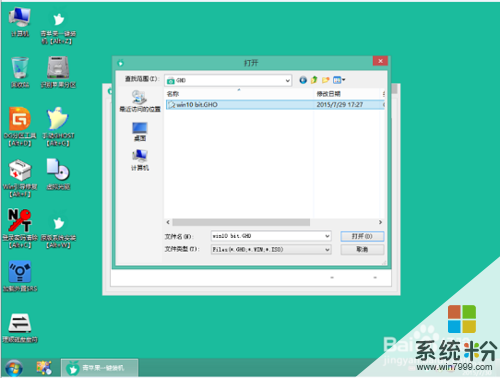
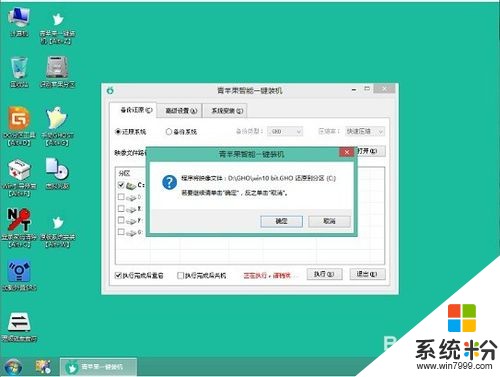 4
4接着只要耐心等待系统自动加载安装并完成全部安装流程,就会进入win10的系统桌面了!
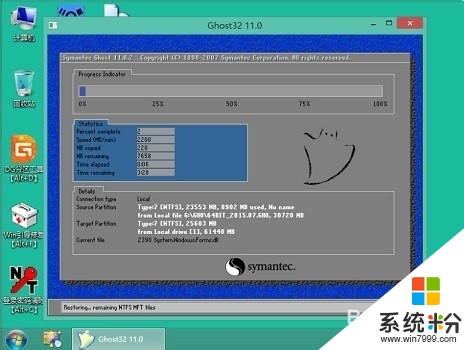 5
5以上就是关于如何使用U盘启动盘在华硕笔记本中安装win10系统的全部内容了,相信通过本文的详细讲解,大家对U盘装系统会有更深入的了解。
以上就是华硕笔记本如何用青苹果PE升级win10系统,华硕笔记本用青苹果PE升级win10系统的方法教程,希望本文中能帮您解决问题。