win10怎么强制关闭程序?win10强制关闭程序的方法!
发布时间:2017-04-06 22:35:30 浏览数:
在win10系统中如果遇到程序假死卡机的情况,无法点击关闭按钮来关闭该程序,只能漫长的等待。今天【系统粉】小编教大家在win10中强制关闭程序的方法。
步骤:
1、在桌面底下的任务栏上单击右键,在弹出的菜单中选择【任务管理器】;
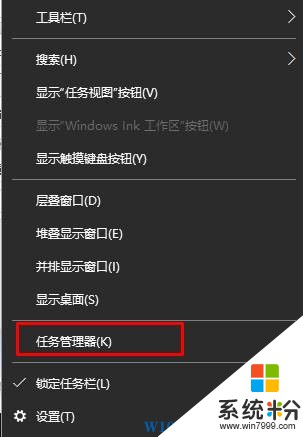
2、在【任务管理器】界面【进程】选卡下,找到需要强制关闭的卡死程序,单击右键,点击【结束任务】即可,如果弹出提示款,点击“是”。
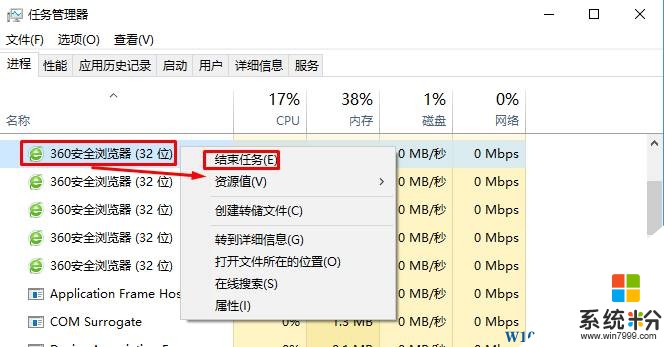
我们还可以使用【Ctrl+Shift+Esc】组合键来打开任务管理器哦!
步骤:
1、在桌面底下的任务栏上单击右键,在弹出的菜单中选择【任务管理器】;
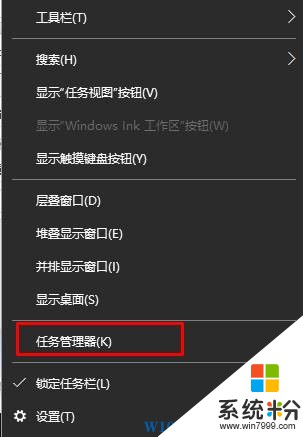
2、在【任务管理器】界面【进程】选卡下,找到需要强制关闭的卡死程序,单击右键,点击【结束任务】即可,如果弹出提示款,点击“是”。
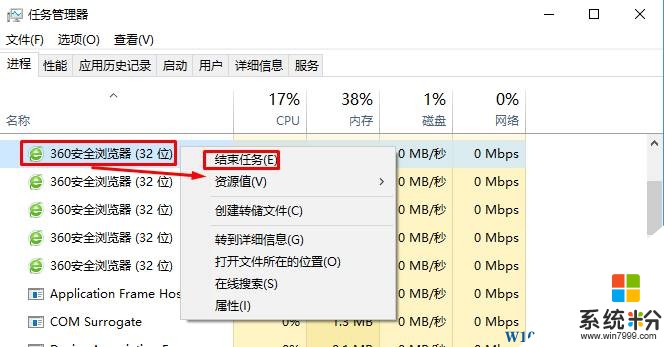
我们还可以使用【Ctrl+Shift+Esc】组合键来打开任务管理器哦!