win10驱动签名怎么关闭 Win10禁用驱动程序强制签名方法
发布时间:2023-11-07 15:45:47 浏览数:
win10驱动签名怎么关闭,在使用Windows 10操作系统时,我们经常会遇到需要安装一些驱动程序的情况,有时候我们可能会遇到一些问题,比如驱动程序无法安装或运行,这很可能是由于驱动程序未经过签名的原因。Windows 10默认开启了驱动程序强制签名的功能,这意味着只有经过微软认证和签名的驱动程序才能被安装和运行。有些驱动程序并没有经过签名,这就导致了无法安装或运行的问题。幸运的是我们可以通过一些方法来禁用驱动程序的强制签名功能,从而解决这个问题。本文将向大家介绍一些禁用驱动程序强制签名的方法。
步骤如下:
1.点击通知,找到并进入“所有设置”。
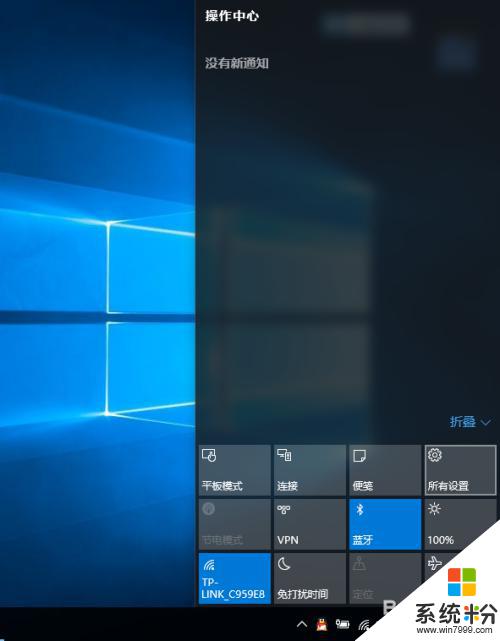
2.在所有设置中找到并进入“更新和安全”
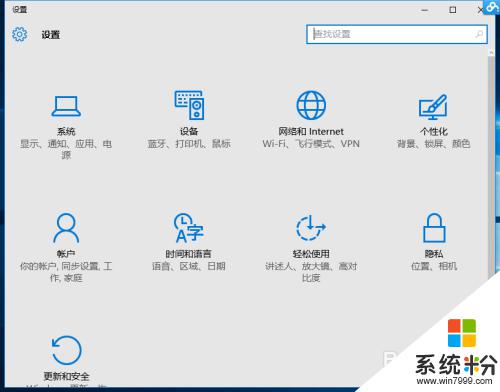
3.找到恢复,点击“高级启动”下的“立即重启”。重启电脑。
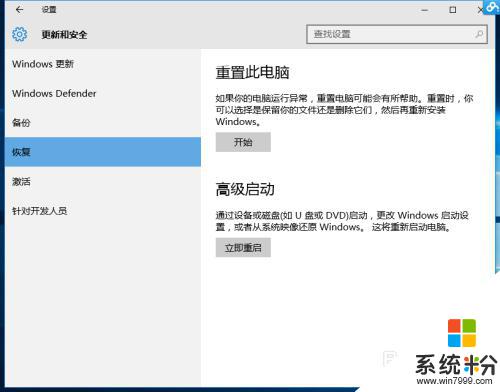
4.重启后选择“疑难解答”。

5.选择“高级选项”
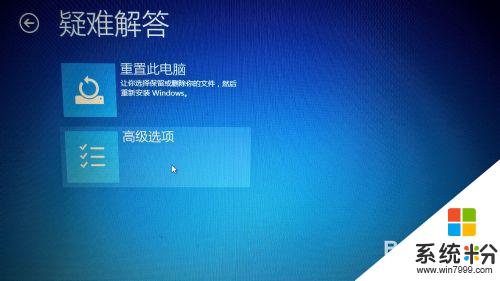
6.选择“启动设置”。
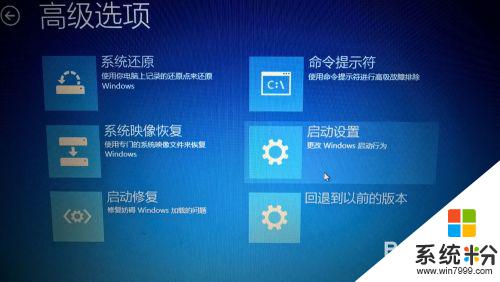
7.点击“重启”。
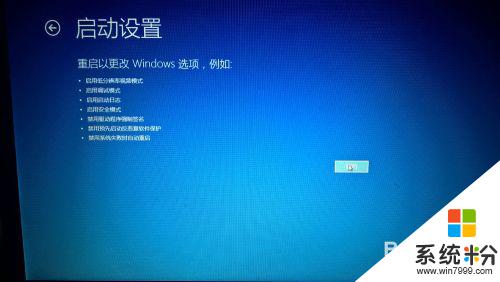
8.按提示输入“7”禁用驱动程序强制签名。
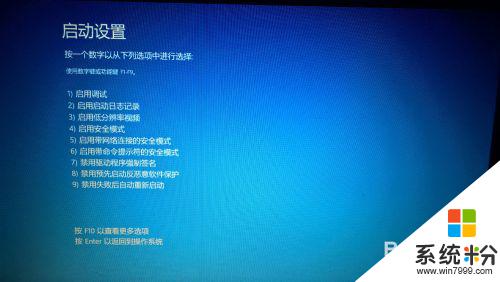
这就是如何关闭win10驱动签名的全部内容,如果你遇到了同样的情况,可以参照我的方法来处理,我希望这对你有所帮助。