win10强制签名驱动 win10系统如何禁用驱动程序强制签名
发布时间:2023-09-27 17:51:15 浏览数:
在现如今的科技发展中,操作系统也在不断升级和改进,而微软推出的Windows 10系统也不例外,它以其强大的功能和用户友好的界面受到了广大用户的喜爱。随着Windows 10的更新,一些用户可能会遇到驱动程序强制签名的问题。这是因为微软为了确保系统的稳定性和安全性,对驱动程序进行了强制签名的要求。面对这样的情况,我们应该如何禁用驱动程序的强制签名呢?本文将为大家详细介绍Win10强制签名驱动以及Win10系统如何禁用驱动程序强制签名的方法。
操作方法:
1.第一步在win10系统任务栏搜索框中输入“命令提示符”,搜索到之后。右键以管理员身份运行,如下图所示:
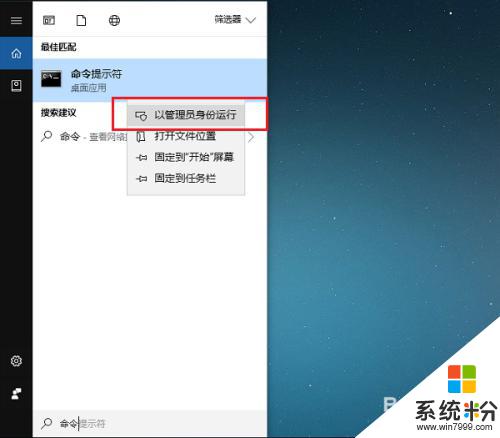
2.第二步可以看到成功以管理员身份进去命令提示符了,如下图所示:
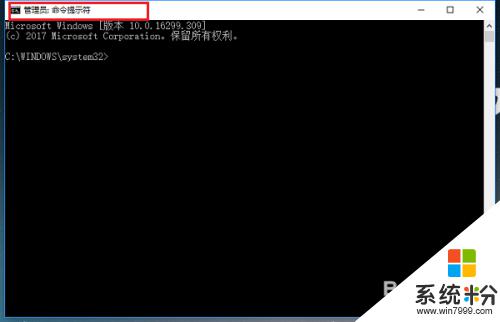
3.第三步在命令提示符输入“bcdedit.exe /set nointegritychecks on”命令,来开启驱动程序强制签名。如下图所示:
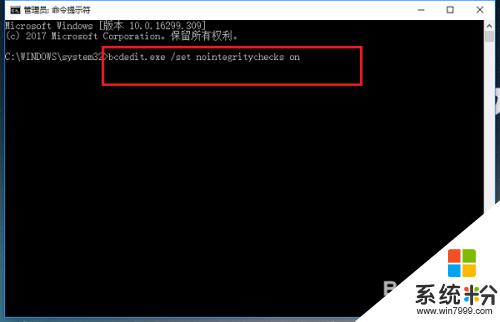
4.第四步按回车键,显示操作成功之后,代表已经开启驱动程序强制签名,如下图所示:
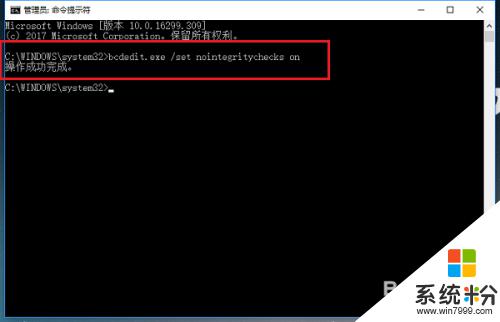
5.第五步输入“bcdedit.exe /set nointegritychecks off”命令,来禁用驱动程序强制签名。如下图所示:
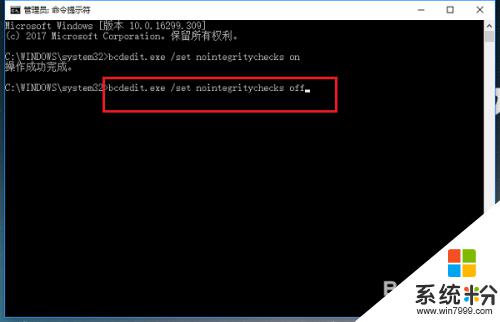
6.第六步按回车键之后,显示操作成功,代表已经禁用驱动程序强制签名,如下图所示:
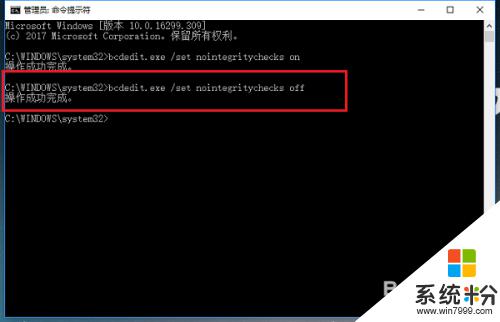
以上就是关于win10强制签名驱动的全部内容,如果您也遇到了相同的问题,可以按照本文中的方法来解决。