win10输入密码背景怎么更换|win10输入密码背景设置方法
win10输入密码背景怎么更换?最近有不少Win10系统用户抱怨自己的系统登录界面背景非常单调,每次都是那几张图片,完全不够酷炫。接下来,小编就来向大家介绍一下快速更换Win10系统登录界面背景图片的方法。
win10输入密码背景设置方法:
解决方法1:
1、首先介绍系统更换图片方法:
如下图所示,进入“设置→锁屏界面”后,打开“在登录屏幕上显示锁屏界面背景图片”进行修改。因此,想要更换登录背景,只要更换锁屏背景即可。
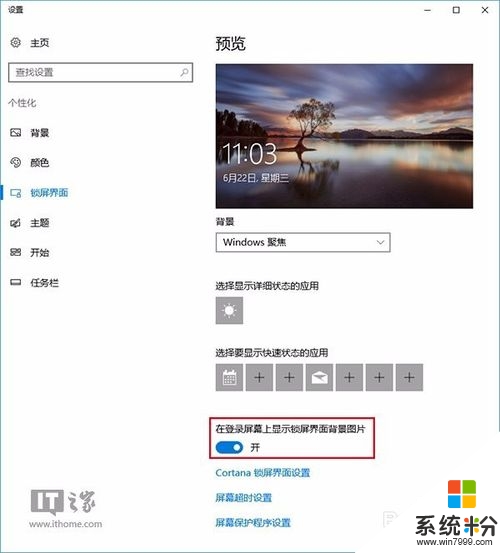
2、自定义背景图:
首先下载PowerShell程序文件(点此下载)。
下载后解压得到Login.ps1文件,把它复制到桌面中,再准备好一张你想更换的图片也放到桌面(支持jpg、png格式),假设这张图片名为img102.jpg(注意系统默认没有显示文件后缀名)。
右键单击Login.ps1文件,选择“编辑”,系统会自动用PowerShell ISE打开,如下图所示。这里面我们只需要修改第三行,把其中的文件名修改为自己准备好的图片文件名即可。编辑好后,保存。
右键单击Login.ps1文件,选择“使用PowerShell运行”,此时会弹出PS运行窗口,稍等片刻窗口消失后就会在桌面生成我们想要的Windows.UI.Logon_new.pri文件,把它重命名为Windows.UI.Logon.pri。
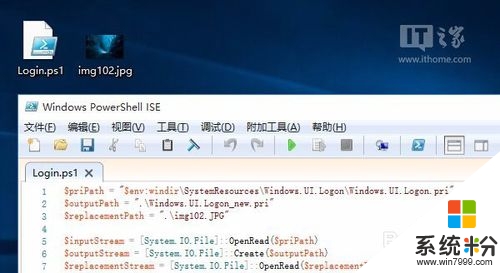
解决方法2:
1、替换Windows.UI.Logon.pri文件
系统文件我们无法直接替换,需要取得相关文件的管理员权限,方法:
首先下载安装魔方(点此下载),打开魔方中的“设置大师”,如下图所示。在右键菜单——添加右键菜单项目中勾选“管理员取得所有权”,点击“应用”。
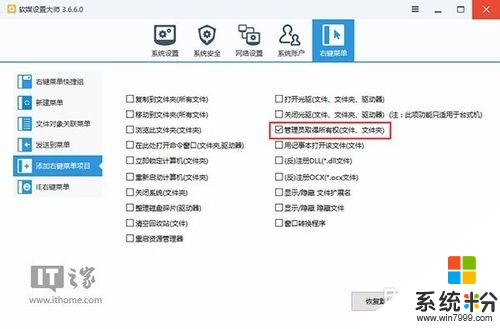
2、然后打开C:\Windows\SystemResources目录,右键单击Windows.UI.Logon文件夹,选择“管理员取得所有权”。等待CMD窗口一闪而过,这时候我们就可以对Windows.UI.Logon中的文件进行操作了。
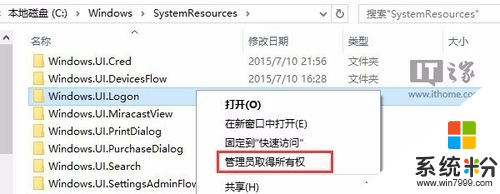
3、进入Windows.UI.Logon目录,先在原文件名后面添加.Backup后缀以作备份,然后把自己生成的Windows.UI.Logon.pri文件复制到其中。这期间如果提示需要权限,统统点击“继续”。完成后如下图所示:
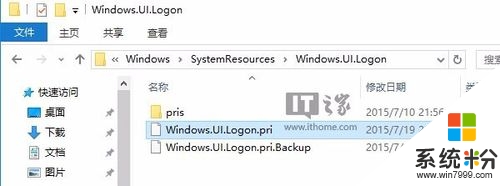
4、这时锁定系统或者重启就能看到效果了。
如果你想恢复到默认,先把自己生成的Windows.UI.Logon.pri删除,再把原文件的名字恢复到默认即可。
这就跟大家介绍完了【win10输入密码背景怎么更换|】,身边有小伙伴对此有疑惑的话,欢迎将此教程分享给他们,或者有其他的最新ghost系统下载后使用的疑问的话,欢迎上系统粉官网查看。