win10系统音量无法调节怎么办,win10音量调节不了的解决方法
发布时间:2016-05-10 16:07:58 浏览数:
win10系统音量无法调节怎么解决?win10系统设置的音量调节需要哪些步骤,一些刚升级到win10系统的用户不知道为什么无法调节音量,遇到这种情况该怎么办?这个问题要怎么处理?下面小编就跟大家说说设置的方法。
win10音量调节不了的解决方法:
1、在桌面上使用win+r快捷键打开运行窗口,输入“regedit”命令回车,如下图所示:
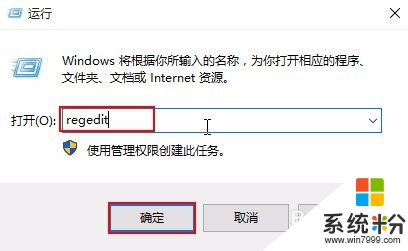
2、在打开的注册表编辑器中,依次展开“HKEY_LOCAL_MACHINE\SOFTWARE\Microsoft\Windows\CurrentVersion\Run”,在右侧窗口新建名为systray.exe的字符串值,如下图所示:
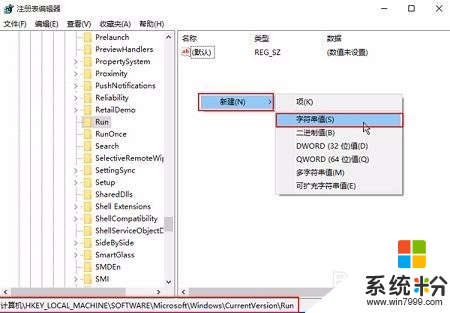
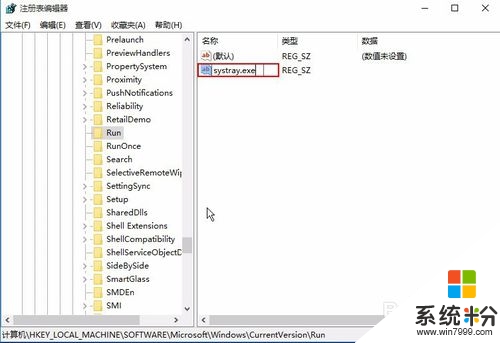
3、双击systray.exe键值,将数值数据修改为C:\Windows\System32\systray.exe,点击确定按钮,如下图所示:
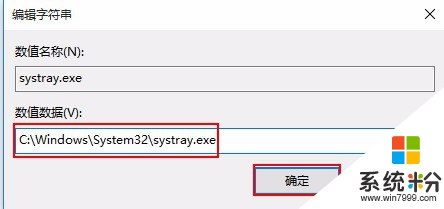
通过上面的操作后重启电脑就可以恢复正常调节音量了,有遇到类似系统音量无法调节的朋友,可以参考上面教程进行尝试解决,希望本次分享给大家带来更多帮助。