Win10怎么手写输入?Win10鼠标手写输入的使用方法
发布时间:2017-04-06 22:04:20 浏览数:
Win10怎么写手输入?在问这个问题后,很多朋友首先想到的就是手写板,购买一块连接上就可以真进行手写了,其实Win10系统也是支持手写输入的,我们可以使用鼠标来进行手写输入,不过很多朋友还不知道如何使用,下面小编就分享一下方法。
推荐 Win10系统下载 极速版
具体操作方法如下:
1、首先打开触摸屏幕键盘,右键点击任务栏,然后勾选“显示触摸键盘按钮”;
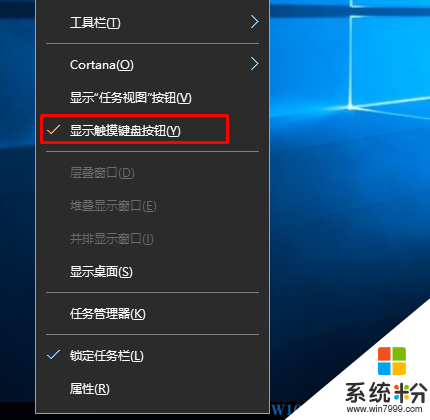
2、这时右下角会出现一个键盘图标,我们点击即可打开触摸键盘;
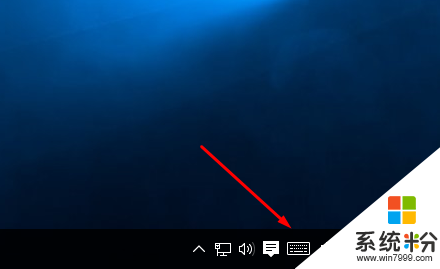
3、打开触摸键盘后,点击右下角的“简体”键;
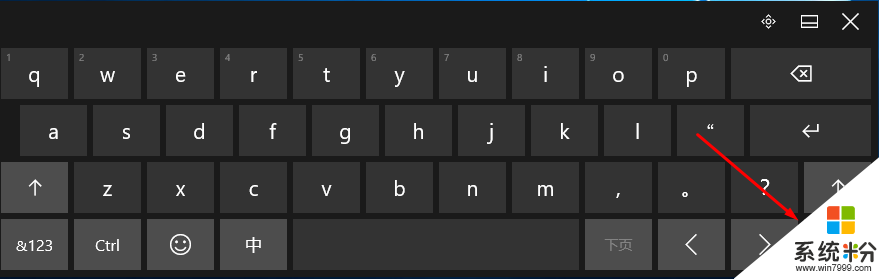
4、打开后我们就可以选择手写功能了!
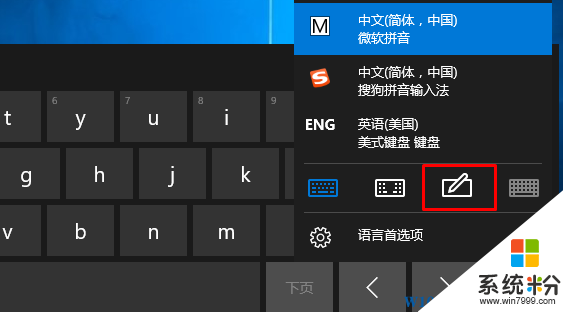
5、试了一下,比较好用,有几个格子,大家可以逐个格子写,那样就不用间断了!
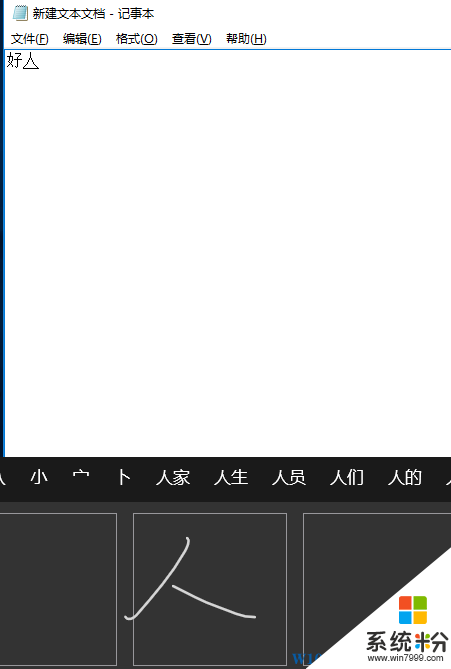
好了~上面就是 分享的 win10系统使用鼠标手写输入的操作方法啦!是不是很有意思呢?
推荐 Win10系统下载 极速版
具体操作方法如下:
1、首先打开触摸屏幕键盘,右键点击任务栏,然后勾选“显示触摸键盘按钮”;
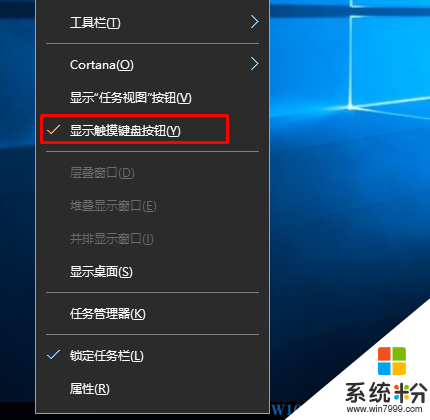
2、这时右下角会出现一个键盘图标,我们点击即可打开触摸键盘;
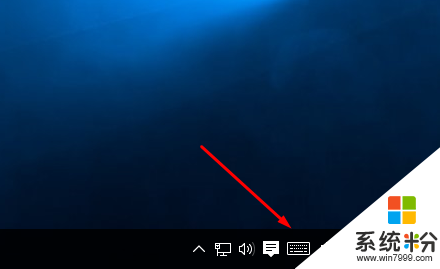
3、打开触摸键盘后,点击右下角的“简体”键;
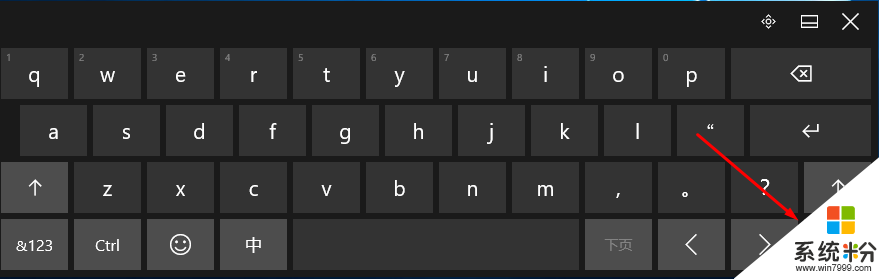
4、打开后我们就可以选择手写功能了!
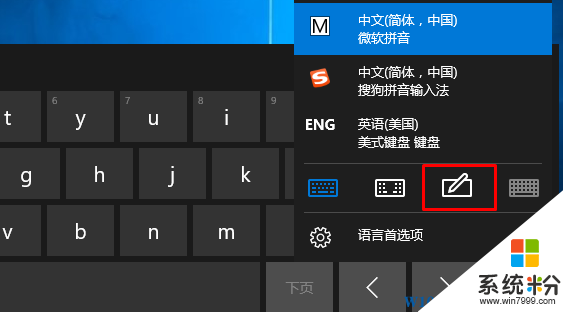
5、试了一下,比较好用,有几个格子,大家可以逐个格子写,那样就不用间断了!
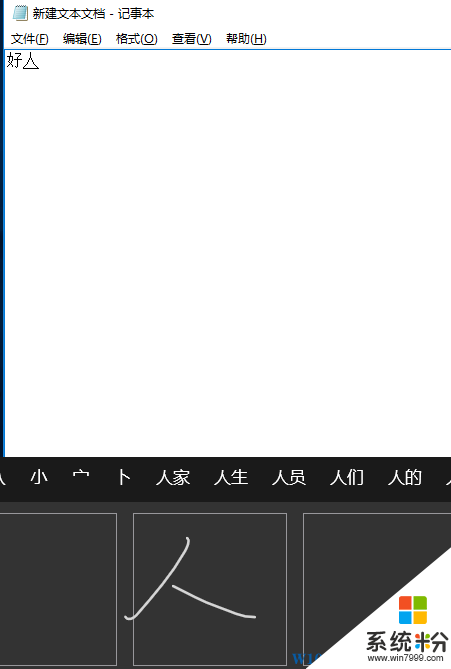
好了~上面就是 分享的 win10系统使用鼠标手写输入的操作方法啦!是不是很有意思呢?