色彩缤纷!Win10 TH2不换主题色开启彩色标题的方法
发布时间:2017-04-06 21:24:20 浏览数:
微软最近发布的Win10 TH2给用户带来了彩色标题栏,不过标题栏的颜色需要和系统主题色一至,所以我们只有修改主题色才能更改标题栏的颜色,所以在默认的主题下,标题标还是以前的白色,而今天小编要分享给大家的是,不换主题颜色就能开启标题栏彩色的方法。
如果你非常喜欢系统默认的黑色主题,同时还想让标题栏颜色不那么单调,那么可参考下面的方法来实现:
如果你非常喜欢系统默认的黑色主题,同时还想让标题栏颜色不那么单调,那么可参考下面的方法来实现:
1、首先你需要在设置——个性化——颜色中关闭“显示开始菜单、任务栏、操作中心和标题栏的颜色”;
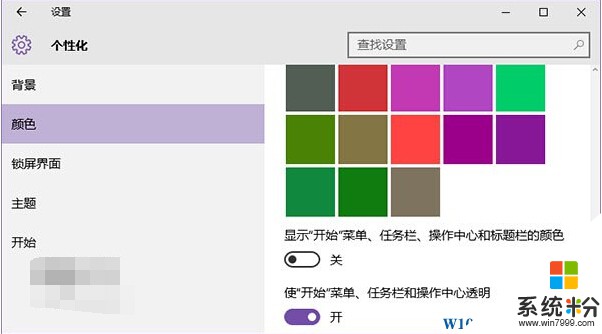
2、按Win+R打开运行,输入regedit回车打开注册表编辑器;
3、展开以下位置:
HKEY_CURRENT_USER\SOFTWARE\Microsoft\Windows\DWM
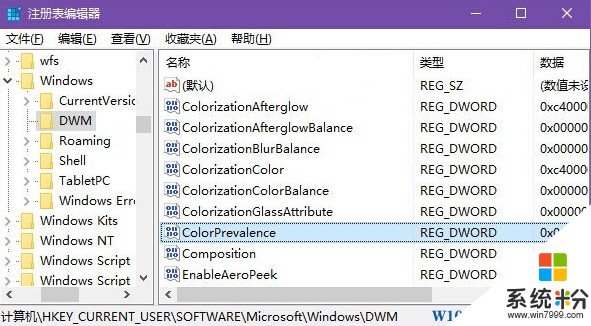
4、在右侧找到ColorPrevalence,双击将其值修改为1即可。
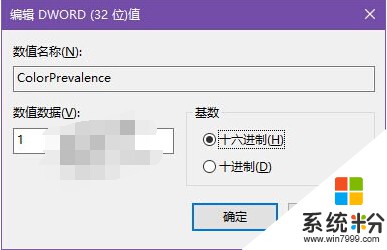
5、之后你就能看到彩色的标题栏了,颜色同样在设置——个性化——颜色中选择。
需要说明的是,如果你重新打开再关闭“显示开始菜单、任务栏、操作中心和标题栏的颜色”选项后,以上设置会失效,你需要重新设置。