让Win10窗口标题栏颜色不随主题色变色,始终保持白色怎么办? 让Win10窗口标题栏颜色不随主题色变色,始终保持白色如何处理?
发布时间:2017-07-04 14:45:11 浏览数:
今天给大家带来让Win10窗口标题栏颜色不随主题色变色,始终保持白色怎么办?,让Win10窗口标题栏颜色不随主题色变色,始终保持白色如何处理?,让您轻松解决问题。
人的喜好各不相同,去年Win10正式版刚发布的时候,窗口标题栏颜色不能随主题的颜色而改变,只能显示最朴素的白色。Microsoft酋长为此还专门分享了《让Win10窗口标题栏颜色随主题色自动变色》的技巧。后来微软引入了窗口标题栏颜色显示主题色的设计,但是有用户又想让窗口标题栏一直显示白色,不随主题色而变色。
那又该如何设置呢?在最新的Win10 14316预览版中,其实只是“设置”中的一个选项那么简单。鉴于Win10 14316预览版是Win10正式版一周年更新的预览版本,所以Win10正式版中也肯定会增加这一选项。
我们先来预览一下修改设置前后窗口标题栏颜色的变化:
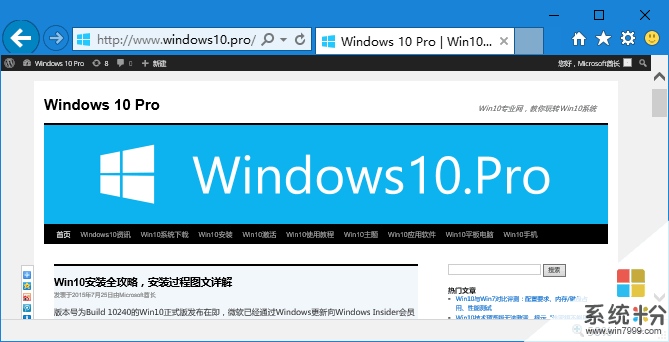
窗口标题栏颜色显示为主题色

窗口标题栏颜色为白色
设置方法如下:
依次进入“设置 - 个性化 - 颜色”界面,滚动窗口到底部,即可看到“show color on title bar(在标题栏显示颜色)”设置项。如图:
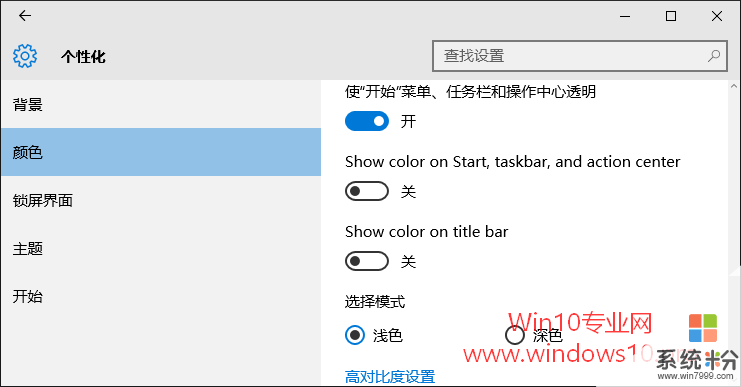
PS:因为这是Win10预览版本,所以汉化不完全,部分设置项显示为英文。
把该设置项设置为“关”即可。
这样窗口标题栏就不会再显示五颜六色的颜色了,不管主题色如何变化,它都将始终保持最朴素的白色。
以上就是让Win10窗口标题栏颜色不随主题色变色,始终保持白色怎么办?,让Win10窗口标题栏颜色不随主题色变色,始终保持白色如何处理?教程,希望本文中能帮您解决问题。