Win10开机“电子邮件”弹窗怎么取消?
发布时间:2017-04-06 21:18:41 浏览数:
最近有用户反馈在Win10系统开机到桌面的时候总是会弹出一个“电子邮件”的提示窗口,提示:没有关联的邮件程序来执行请求的操作。请安装一个电子邮件程序,如果已经安装了一个电子邮件程序,则在“默认程序”控制面板中创建一个关联。那么如何解决这个问题呢?
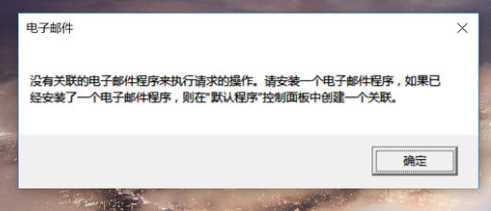
出现这样的情况可能是开机启动项中有发送电子邮件的程序或是设置,而正好你的Win10有设置默认的电子邮件程序。
解决方法:
1、按下WIN+R组合键,打开运行对话框;
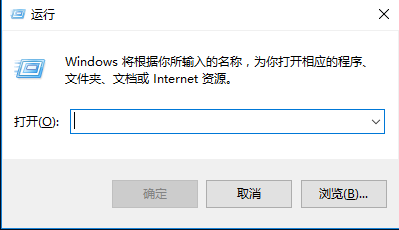
2、在运行中输入msconfig;
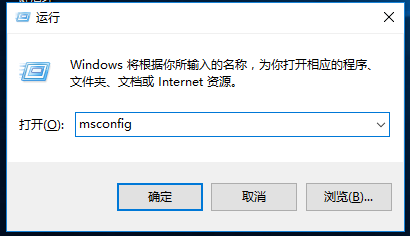
3、找到“服务”,点击左下方的“隐藏所有Microsoft服务”之后点击“全部禁用”;
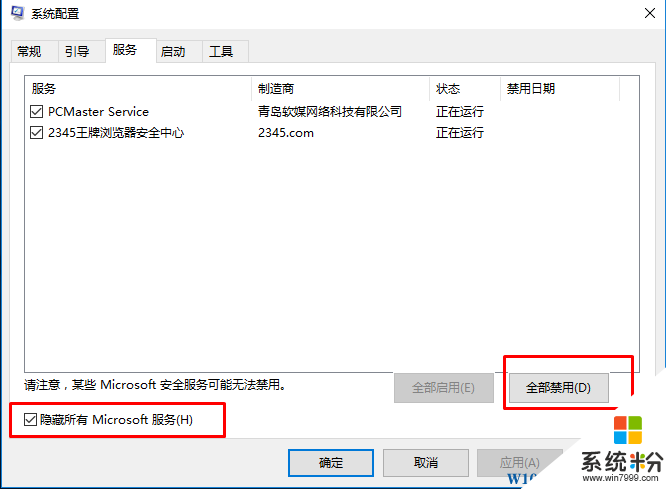
4、单击“启用”标签卡,然后点击“打开任务管理器”;。
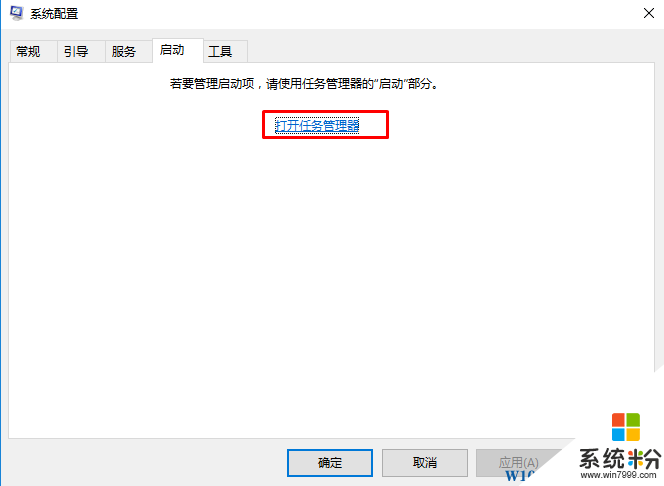
5、禁用启动中的所有选项;
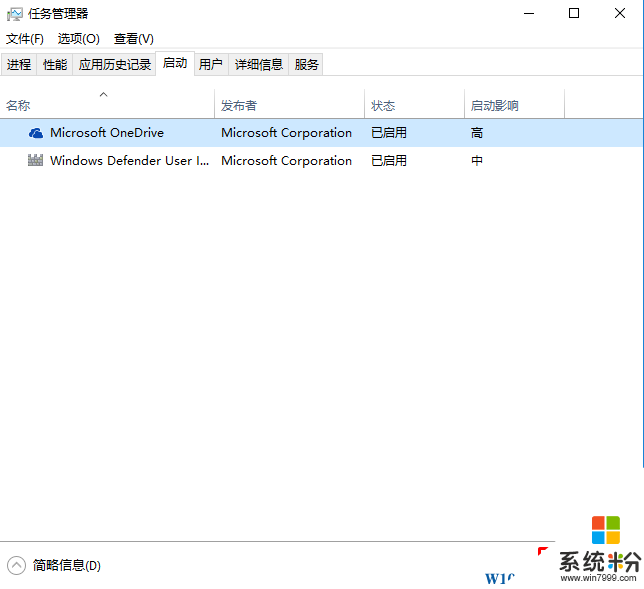
6、然后单击“重新启动”win10系统。
同时如果有莫名奇妙的程序发送邮件,那么小编建议你对系统进行杀毒。
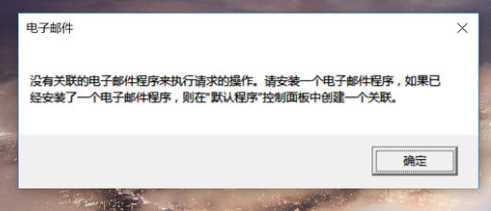
出现这样的情况可能是开机启动项中有发送电子邮件的程序或是设置,而正好你的Win10有设置默认的电子邮件程序。
解决方法:
1、按下WIN+R组合键,打开运行对话框;
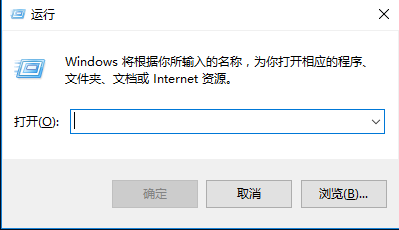
2、在运行中输入msconfig;
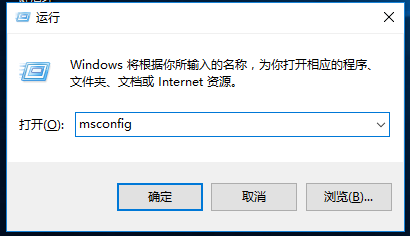
3、找到“服务”,点击左下方的“隐藏所有Microsoft服务”之后点击“全部禁用”;
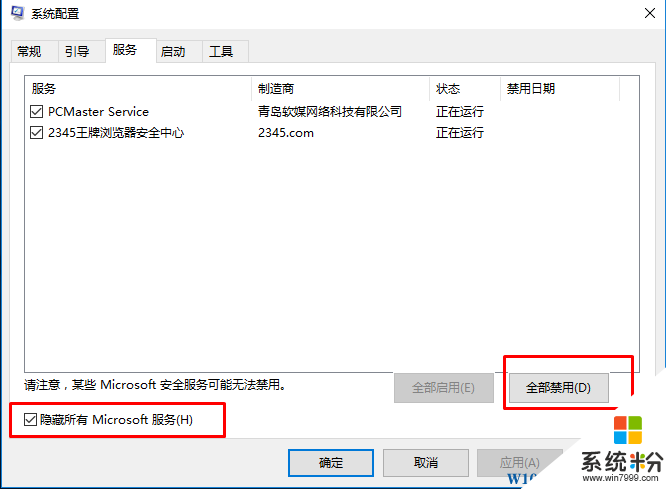
4、单击“启用”标签卡,然后点击“打开任务管理器”;。
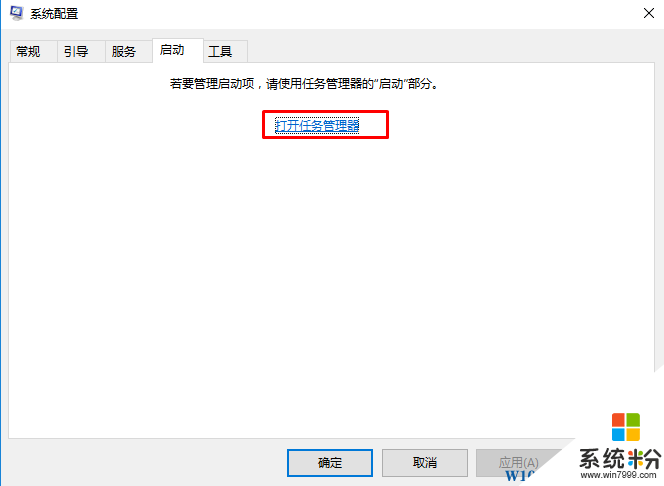
5、禁用启动中的所有选项;
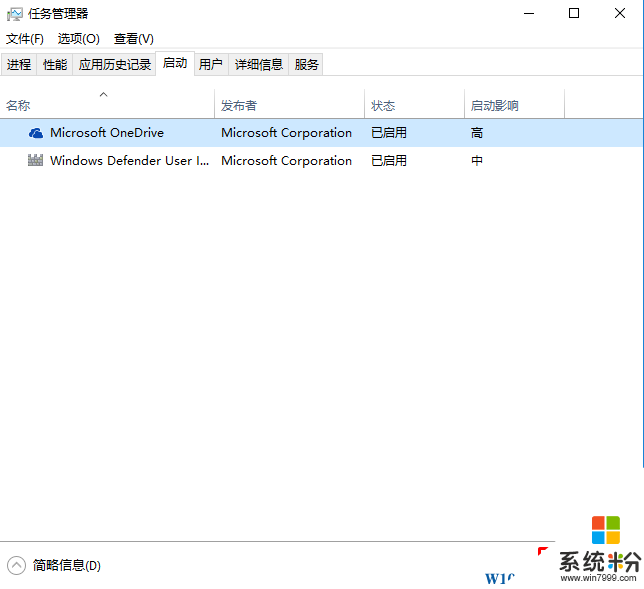
6、然后单击“重新启动”win10系统。
同时如果有莫名奇妙的程序发送邮件,那么小编建议你对系统进行杀毒。