windows打开软件提示弹窗怎么关闭 关闭Win10打开软件时的弹窗提示的方法
发布时间:2023-12-30 17:59:56 浏览数:
在使用Windows操作系统时,我们经常会遇到打开软件时弹出的提示弹窗,这不仅影响使用体验,还可能使我们的操作流程中断,特别是在Win10系统中,这种弹窗提示更加频繁。如何关闭Win10打开软件时的弹窗提示呢?下面将介绍一些简单有效的方法,帮助您解决这一问题。无论是对于工作还是娱乐,关闭这些弹窗提示将使您的操作更加顺畅,提高工作效率。接下来让我们一起来了解这些方法吧。
具体步骤:
1.
右键单击“此电脑”图标,在右键菜单中选择“属性”。弹出的属性窗口中,单击“安全和维护”选项。
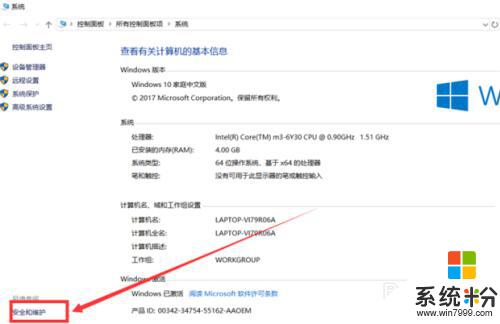
2.安全和维护界面中,单击“更改用户账户设置控制”选项。
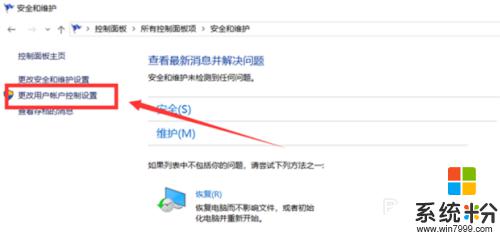
3.弹出的窗口中,将控制按钮调到最下面的一个格。单击下方“确认”按钮保存设置。
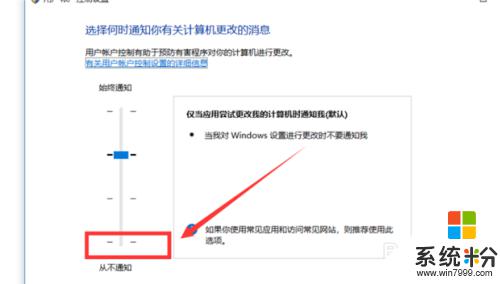
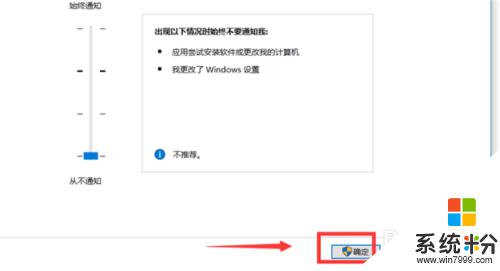
4.最后由于更改设置会有询问窗口弹出,单击“是”即可完成设置。
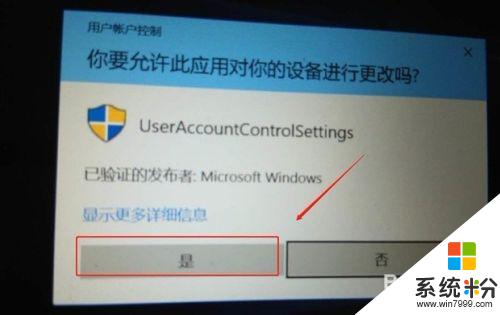
以上就是如何关闭Windows打开软件的提示弹窗,如果你遇到了这种情况,你可以按照这篇文章中的步骤来解决问题,非常简单快速。