怎样给本地磁盘加密?win10给电脑磁盘加密的方法!
发布时间:2017-04-06 21:14:51 浏览数:
在Windows 10操作系统中,我们该如何给本地磁盘加密呢?许多用户的电脑中都会有一些资料保存在电脑磁盘中,为了使这些资料更安全,除了给系统添加开机密码的方法外,在这里小编还要给大家分享下给磁盘加密的方法,有需要的用户随小编往下看吧。
步骤:
1、按下【windows +X】组合键呼出快捷菜单,点击【控制面板】;
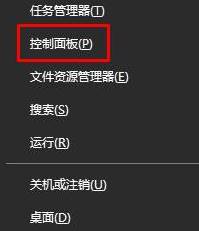
2、在下面点击【BitLocker驱动器加密】,如果找不到先将查看方式修改为【大图标】或【小图标】即可看见;
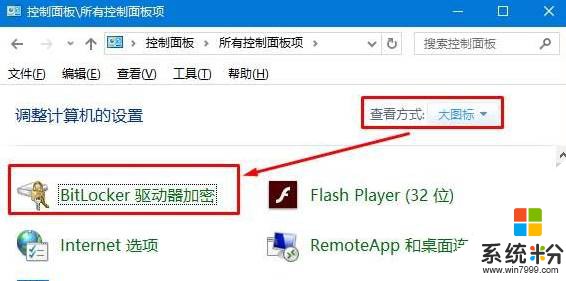
3、想加密那个盘,就点击后面的“启用BitLocker”;
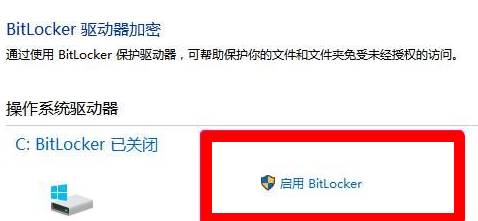
4、勾选“使用密码解锁驱动器”,输入8位以上密码然后点击下一步;
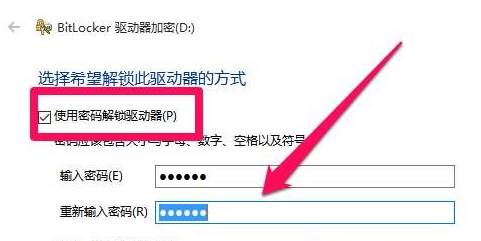
5、接着会提示让我们保存加密方式,防止我们忘记密码;
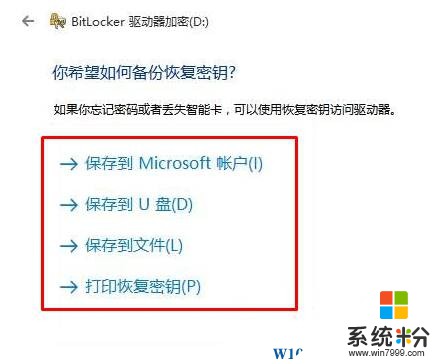
6、选择加密方式;
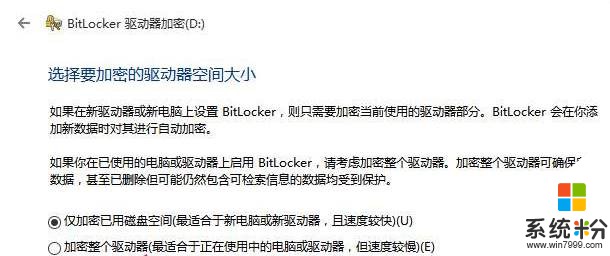
7、点击“开始加密”即可进行加密操作。

耐心等待加密完成即可!
步骤:
1、按下【windows +X】组合键呼出快捷菜单,点击【控制面板】;
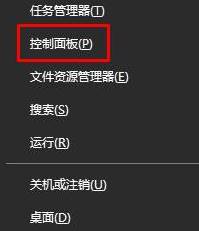
2、在下面点击【BitLocker驱动器加密】,如果找不到先将查看方式修改为【大图标】或【小图标】即可看见;
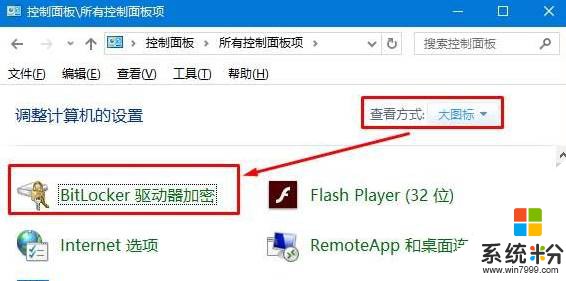
3、想加密那个盘,就点击后面的“启用BitLocker”;
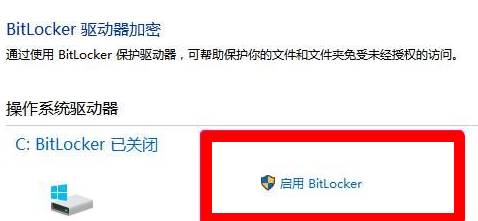
4、勾选“使用密码解锁驱动器”,输入8位以上密码然后点击下一步;
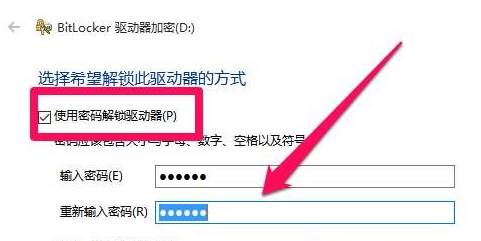
5、接着会提示让我们保存加密方式,防止我们忘记密码;
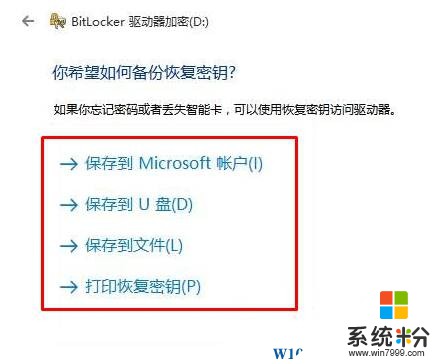
6、选择加密方式;
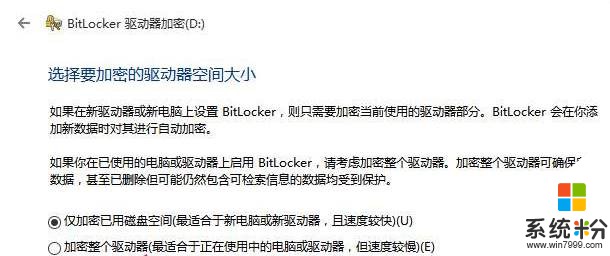
7、点击“开始加密”即可进行加密操作。

耐心等待加密完成即可!