电脑怎么分配磁盘空间给d盘 Win10怎么把C盘的空间分给D盘
发布时间:2024-04-02 16:19:38 浏览数:
在使用电脑的过程中,我们经常会遇到需要调整磁盘空间的情况,有时候我们发现D盘空间不足,需要从C盘中分配一部分空间给D盘。那么在Win10系统中,如何进行这样的操作呢?通过简单的设置和操作,我们可以轻松地将C盘的空间分配给D盘,以满足我们对存储空间的需求。接下来让我们一起来了解Win10系统如何进行磁盘空间的分配吧!
具体步骤:
1.右键单击“此电脑”图标,选择“管理”选项。
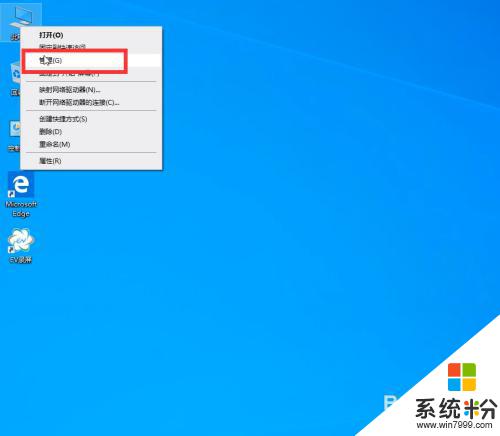
2.进入“管理”页面后点击“磁盘管理”,进行磁盘空间的分配。
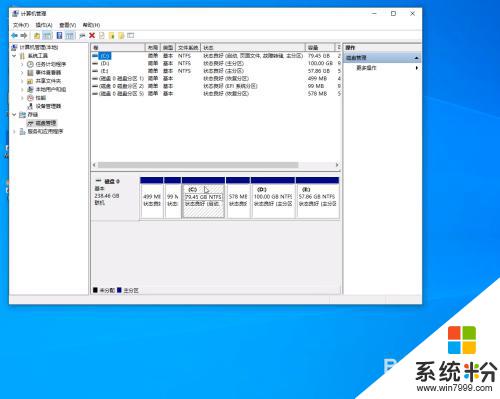
3.右键点击磁盘E,选择“格式化”。

4.右键点击磁盘D,选择“扩展卷”后即可将E盘空间分配给D盘。

以上就是如何分配磁盘空间给 D 盘的全部内容,如果您有任何不清楚的地方,可以参考以上步骤进行操作,希望对大家有所帮助。